ps修图能够调出各种各样的效果,今天在此就利用Photoshop 打造水墨画照片效果,本人把制作步骤和截图分享出来,希望对你有所帮助和启发。


1、首先启动Photoshop cs5,执行文件-打开命令,打开事先准备好的图片。

2、执行ctrl+j组合键复制一个背景图层,得到图层1,执行图像-调整-色阶命令。

3、在弹出的色阶对话框中,鼠标左键在画面上点击灰色部分,然后点击确定。画面就变亮了。

4、执行ctrl+j组合键在复制一个图层得到图层1副本,执行滤镜-风格化-查找边缘命令,

5、接着执行ctrl+shift+u组合键进行去色处理,并修改图层的混合模式为叠加,不透明度为80%。

6、执行ctrl+j组合键在复制一个图层,执行滤镜-模糊-方块模糊命令,设置半径为23像素。

7、执行滤镜-画笔描边-喷溅命令,在弹出的对话框中设置喷色半径为13,平滑度为8.
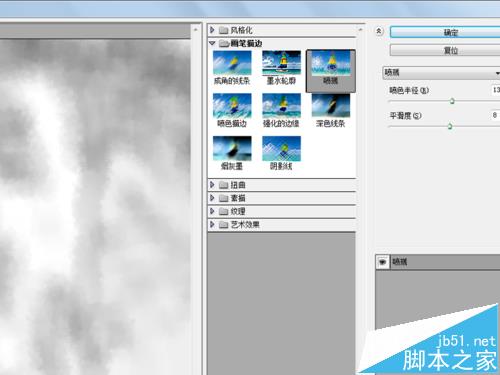
8、修改图层的混合模式为叠加,不透明度为80%,执行文件-存储为命令,将文件进行保存即可。
