运用Photoshop软件将图片转化为动漫效果,只需要简单的几步,本教程适用于一般的风景照或建筑图片
1、首先,在Photoshop里打开需要PS的图片,并栅格化图层

2、接下来使用滤镜效果,点击 滤镜》滤镜库》干画笔,数值如图中所示

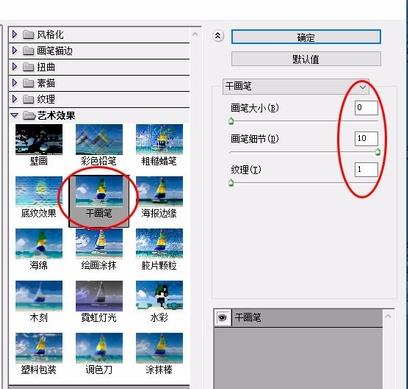
3、点击 完成 之后,再次点击 滤镜》油画 ,处理的数值如图中所示
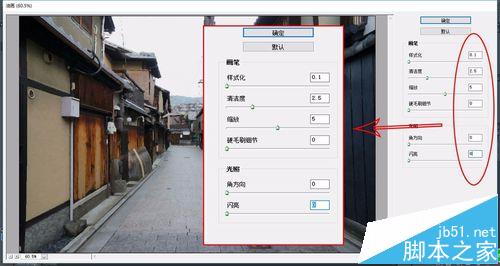
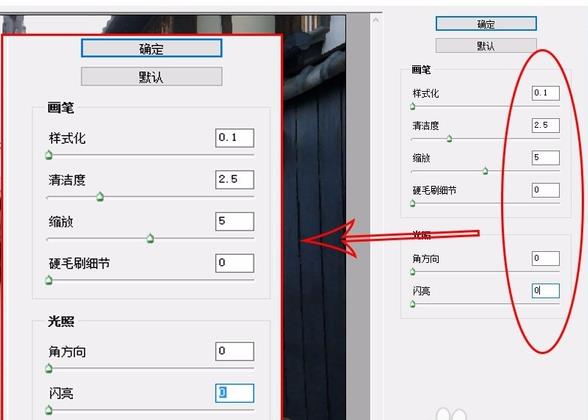
4、使用了干画笔和油画效果的滤镜之后,图片的效果显示如下

5、然后导出为JPG图片,再用Camera raw滤镜的格式打开图片(此步骤根据版本视情况而定,本教程使用的是CS6版本)
6、然后在 ‘基本’‘细节’和‘灰度’中调整,参考数值如图,根据图片的不同自行决定处理的数值的大小
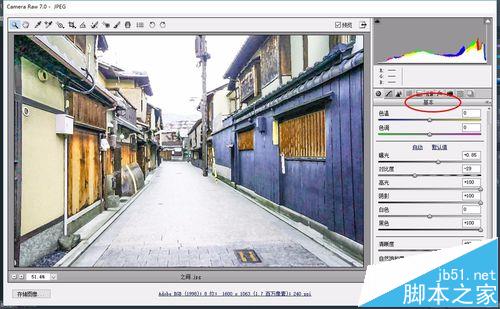
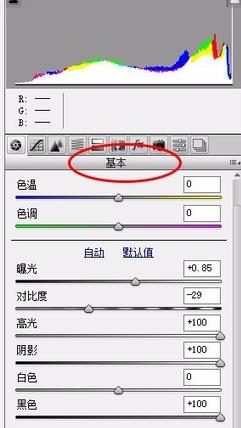

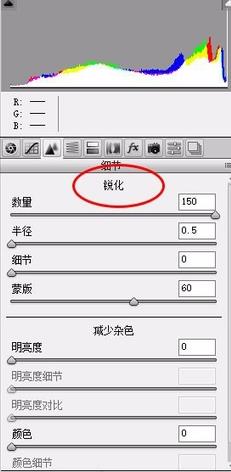
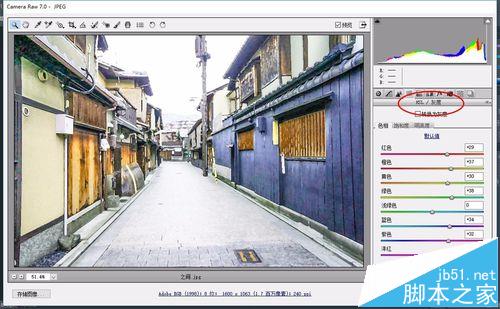
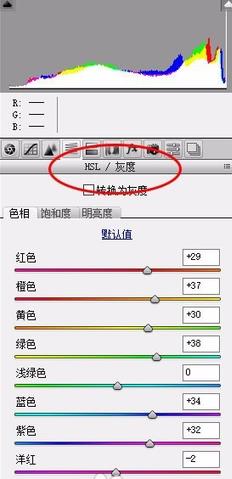
7、找到一张天空的素材,将图片中的天空抠出,删除,然后置入素材,将天空替换,如图


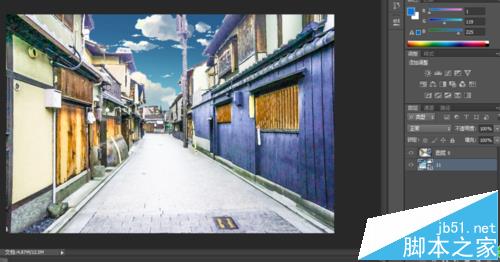

8、然后导出图片就完成了,下图是图片处理前后的对比
