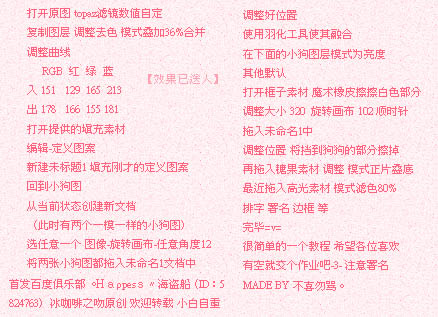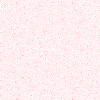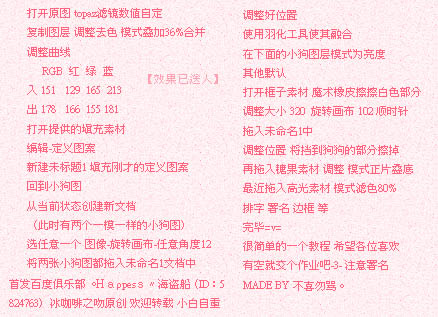最终效果

1、打开原图素材,使用Topaz滤镜锐化一下,数值自定。把图层复制一层,按Ctrl + Shift + U 去色。图层混合模式改为“叠加”,图层不透明度改为:36,然后合并所有图层。

2、按Ctrl + M 调整曲线,数值:红:151/176,绿:129/166,蓝:213/181。
3、打开下图所示的背景图案。选择菜单:编辑 > 定义图案。 然后新建一个500 * 300像素的文档,填充刚才定义的图案。
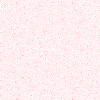
4、回到小狗图,拖进来,再复制一层,适当旋转一下角度,然后调整好位置。小狗副本图层的混合模式改为“亮度”,加上图层蒙版,用黑色画笔涂掉边缘部分,另一幅小狗图片直接加上图层蒙版,用黑色画笔涂掉不需要的部分,让图片融合起来。
5、打开下图所示的相框素材,用魔术棒抠出来,拖进来适当调整大小和角度。

6、拖入糖果素材,拖进来调整好位置和大小。图层混恶化模式改为“正片叠底”。

7、再打开下图所示的高光素材,拖进来,图层混合模式改为“滤色”,图层不透明度改为:80%。最后再加上文字和边框完成最终效果。