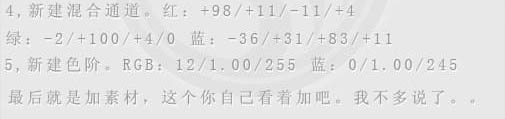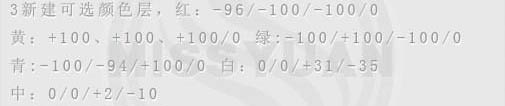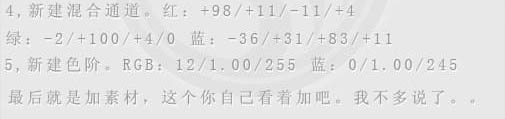原图

最终效果

1、打开原图素材,按Ctrl + ALt + ~ 调出高光选区,按Ctrl + Shift + I 反选,然后创建曲线调整图层,适当调暗一点。
2、合并所有图层,点通道面板,选择蓝色通道,按Ctrl + A 全选,按Ctrl + C 复制。回到图层面板,新建一个图层,按Ctrl + V 粘贴,把图层不透明度设为:66%,填充设为:73%。

3、创建可选颜色调整图层,参数设置:
红:-96 / -100 / -100 / 0 ;黄:+100 / +100 / +100 / 0 ;
绿:-100 / +100 / -100 / 0;青:-100 / -94 / +100 / 0 ;
白:0 / 0 / + 31 / -35;中性色:0 / 0 / + 2 / -10;
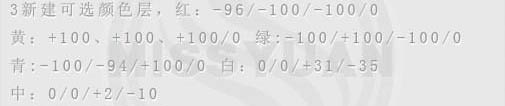
4、创建通道混合器调整图层,参数设置:红:+98/+11/-11/+4;绿:-2/+100/+4/0;蓝:-36/+31/+83/+11。
5、创建色阶调整图层,参数设置:RGB:12/1.9/255;蓝:0/1.0/245。确定后适当加上装饰文字和素材,完成最终效果。