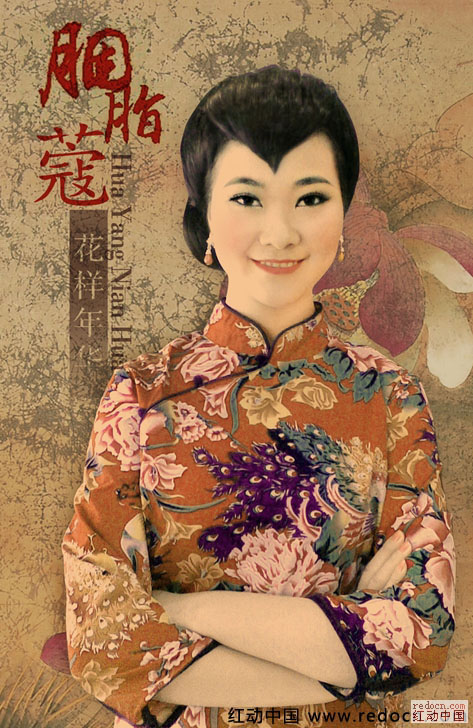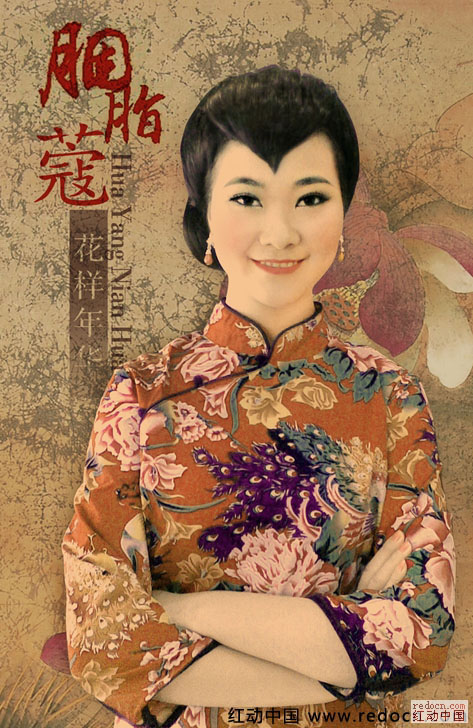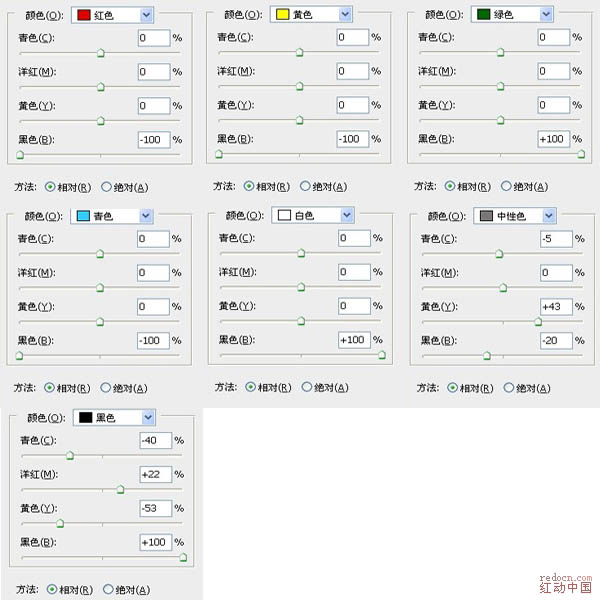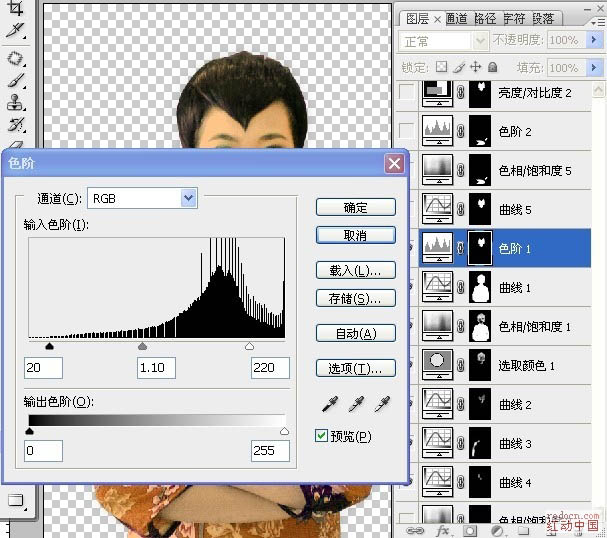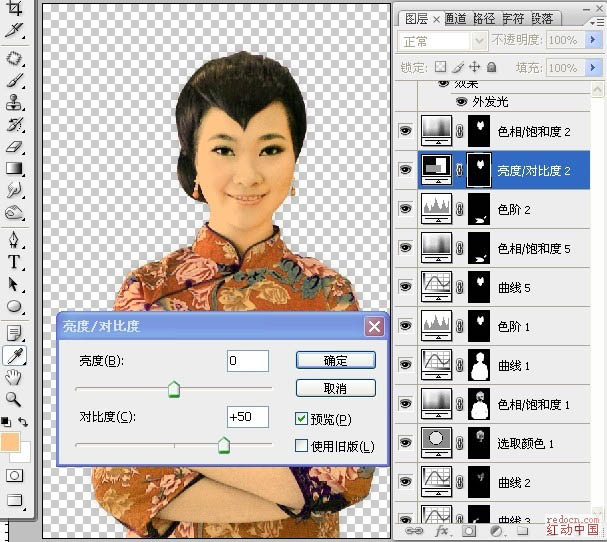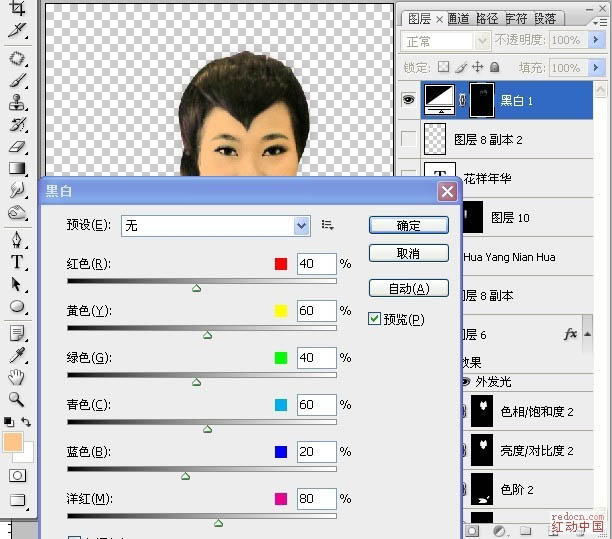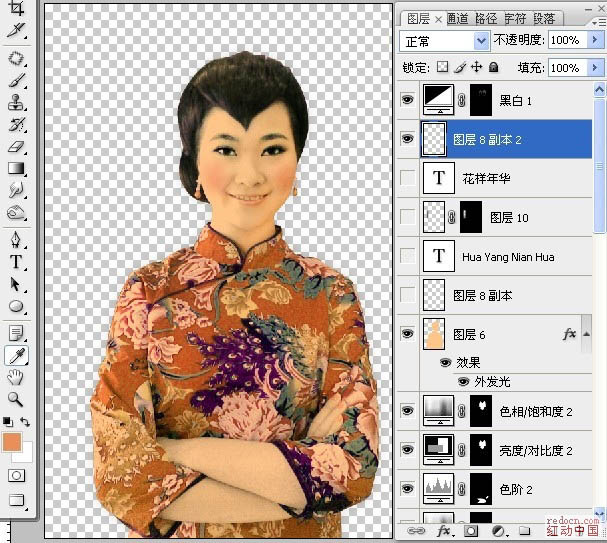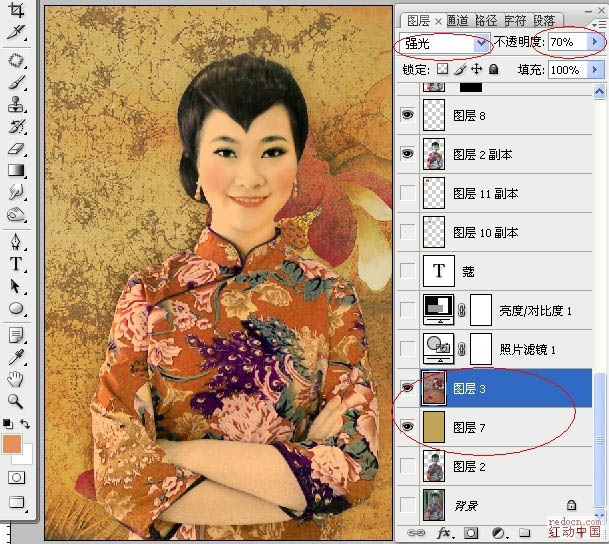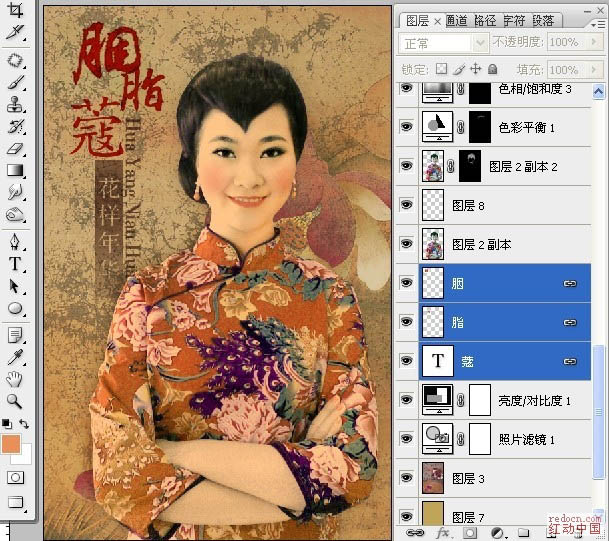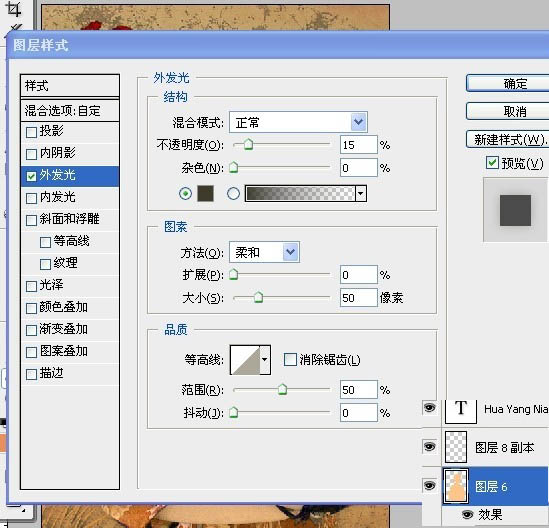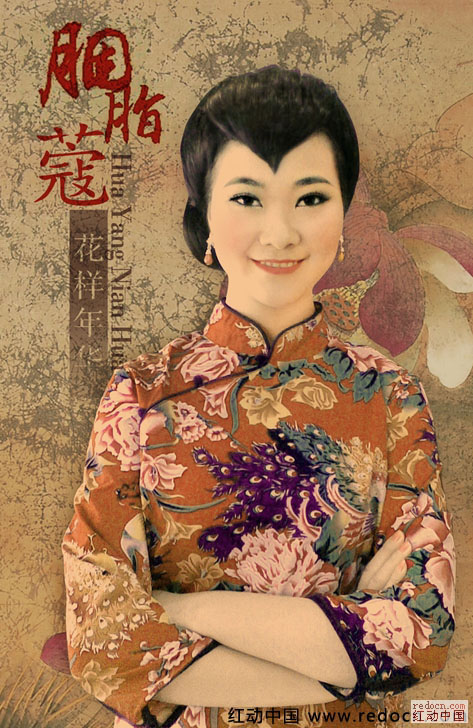原图

最终效果
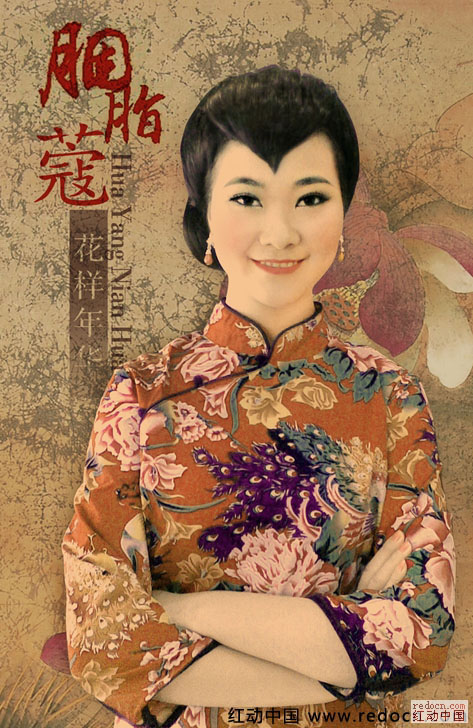
1、扣出人物,调整曲线与色阶,调整后效果如图。

2、新建一个图层,在人物选区内填充颜色CMYK值:0 32 49 0 图层样式:正片叠底。

3、在人物图层上新建一个色相饱和度图层,各通道的色相、饱和度、明度分别是:红:31 -20 10 黄:-20 -20 0 绿:0 -100 0 青:77 0 -35 蓝:49 0 -10 洋红:59 -26 03。用黑色画笔涂黑人物以外的区域,人物脸上色彩不自然的地方用10%不透明度的黑色画笔在蒙版上慢慢涂抹掉。

4、提亮人物脸部以及手部暗处的颜色,我用的是选取颜色调整图层,设置如图。
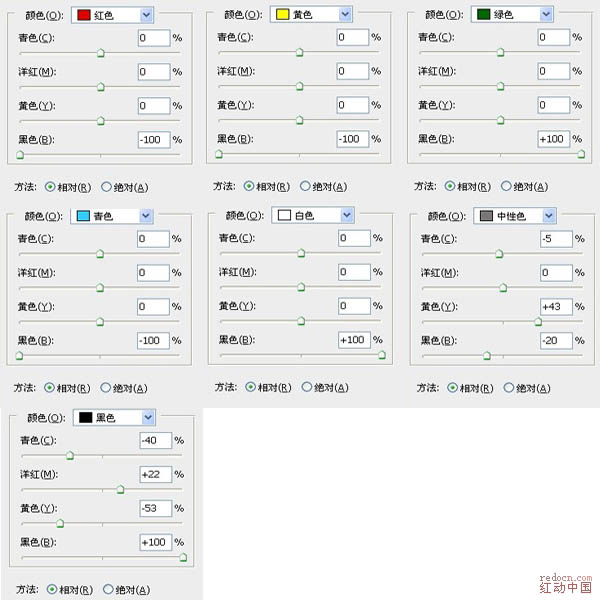
5、对人物脸部及衣服部分的高光区域进行暗化,我用的是曲线。和上一步的目的相同,都在于使人物的明暗对比趋于一致,降低立体感使之更趋于平面化。

6、用曲线调整人物整体亮度:输出O:160 I:126,然后用色阶调整人物脸部,具体数值见下图。
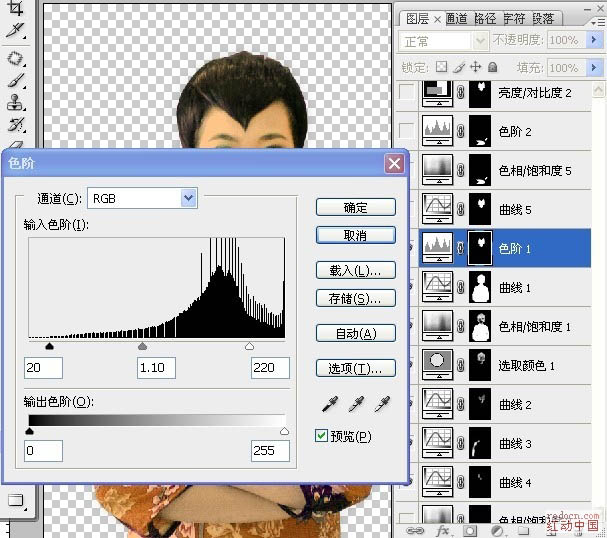
7、进一步增加人物脸部亮度对比度 数值如图。
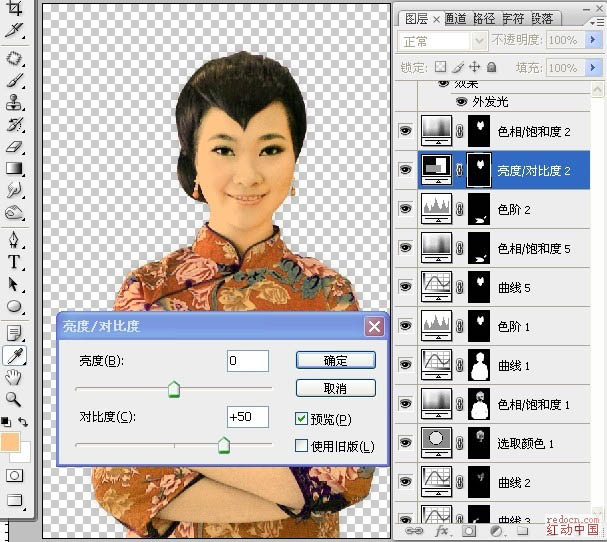
8、新建黑白调整图层,目的是去掉眉部及眼部的色彩,设置如下图。
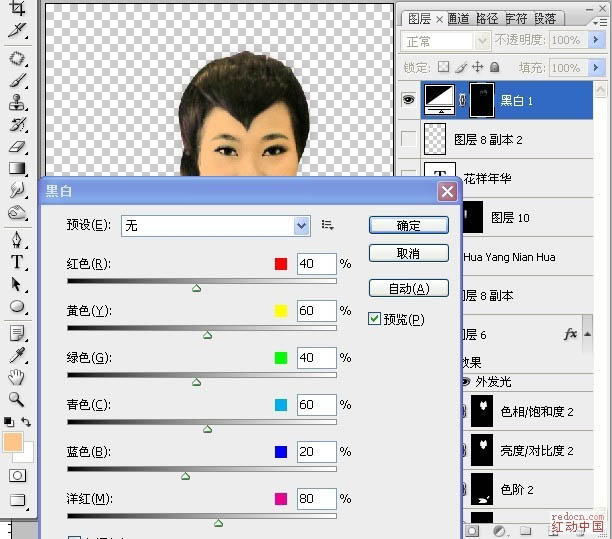
9、加腮红与口红!新建一个图层,用暗红色CMYK:15 83 90 0画笔轻轻在两颊涂抹,——>高斯模糊15。
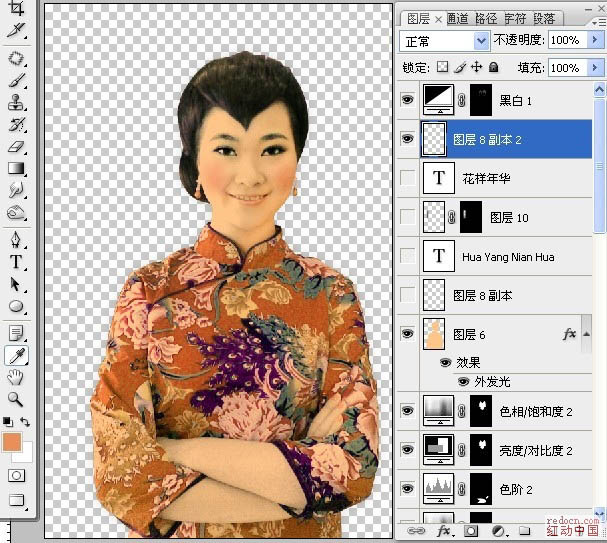
10、加上一个好看的背景,然后调下色调和亮度,以便和人物更好的吻合~ 我的是这样做的,注意红圈处 我在素材图片下放了个土黄色的填充图层,然后背景设置强光,不透明度70%。

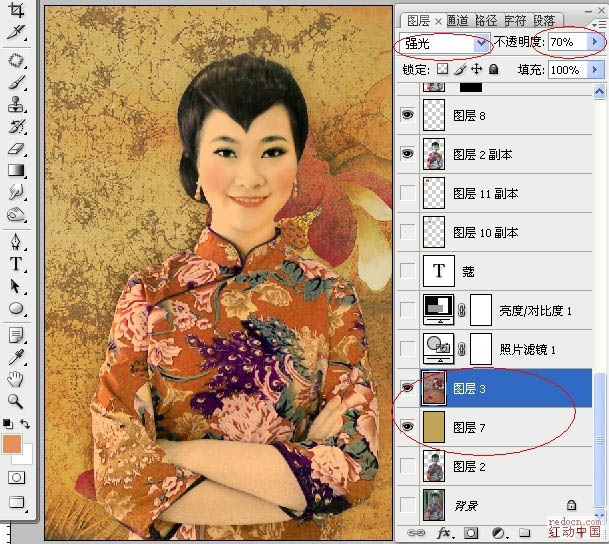
11、最后,加上一个好看的LOGO,大功告成。
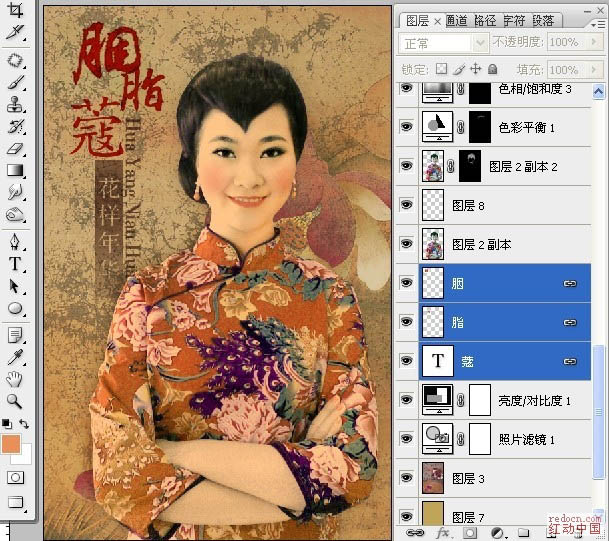
12、为了更有意境,这里可以加一步,给第二步的图层叠加一个外发光效果,设置如图。
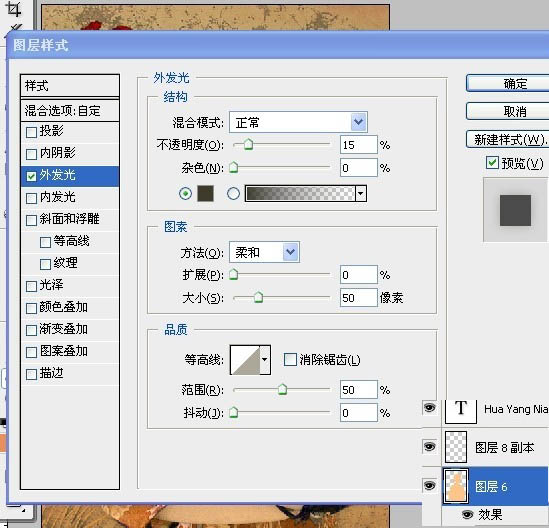
最终效果: