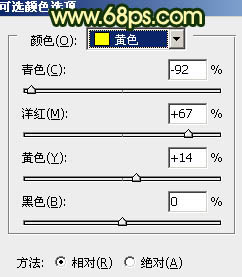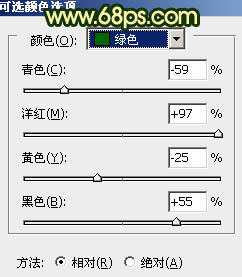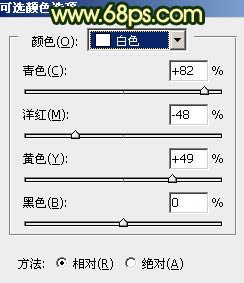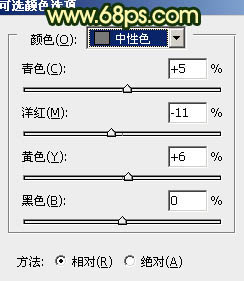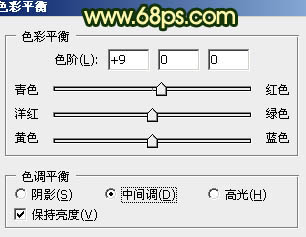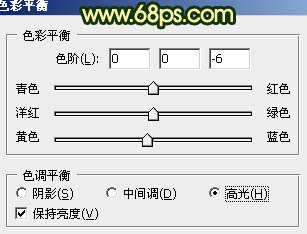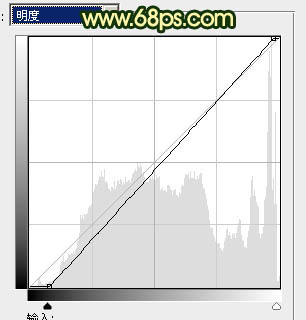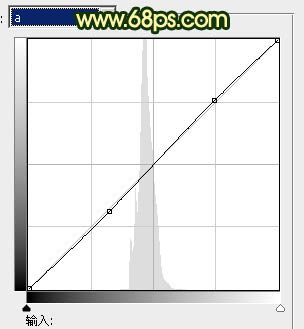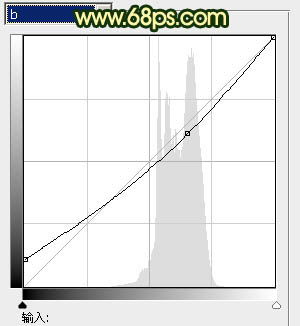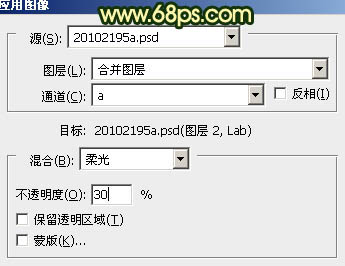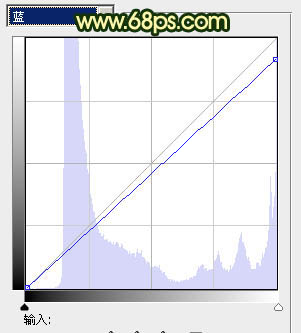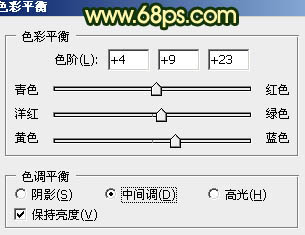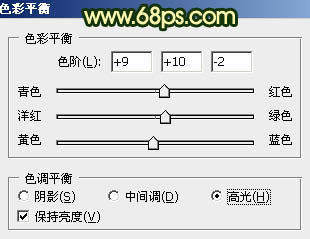原图

最终效果

1、打开原图素材,创建可选颜色调整图层,对黄、绿、白、中性色进行调整,参数设置如图1 - 4,效果如图5。这一步把背景部分的绿色调为橙黄色,并增加一些青色。
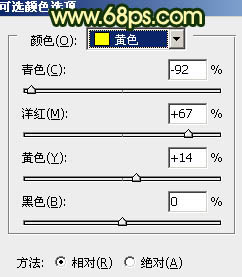
<图1>
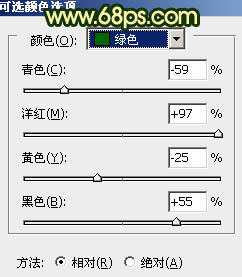
<图2>
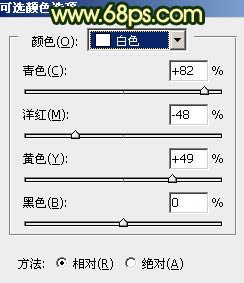
<图3>
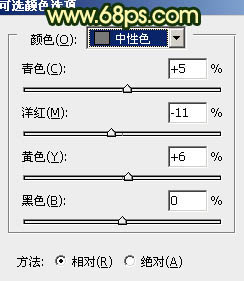
<图4>

<图5>
2、创建色彩平衡调整图层,对中间调及高光调整,参数设置如图6,7,效果如图8。这一步增加图片的黄色及青色。
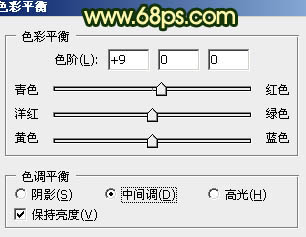
<图6>
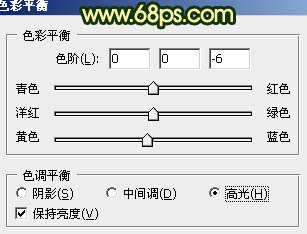
<图7>

<图8>
3、按Ctrl + Alt + ~ 调出高光选区,按Ctrl + Shift + I 反选,新建一个图层填充深蓝色:#20104B,混合模式改为“差值”,效果如下图。

<图9>
4、新建一个图层,按Ctrl + Alt + Shift + E 盖印图层。选择菜单:图形 > 模式 > Lab颜色,选择不合拼,然后创建曲线调整图层,对明度,a,b,进行调整,参数设置如图10 - 12,效果如图13。
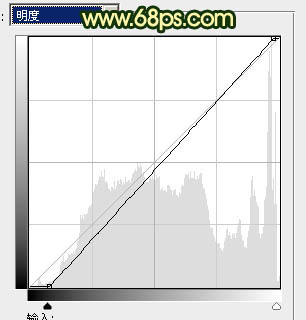
<图10>
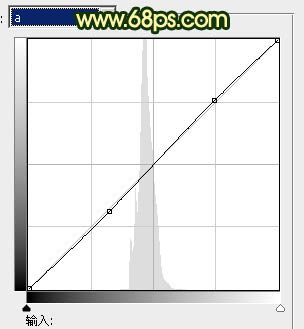
<图11>
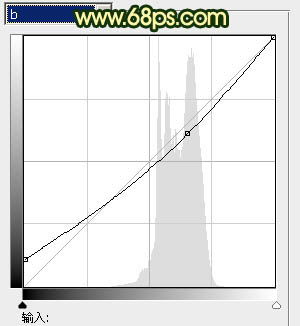
<图12>

<图13>
5、新建一个图层盖印图层。执行:图像 > 应用图像,参数设置如图14,效果如图15。确定后选择菜单:图形 > 模式 > RGB颜色,选择不合拼。
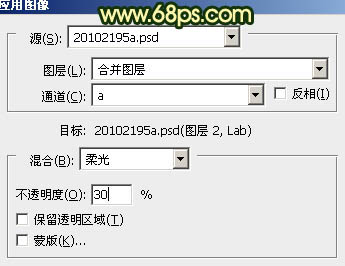
<图14>

<图15>
6、创建曲线调整图层,对蓝色进行调整,参数设置如图16,效果如图17。这一步给画面增加黄色。
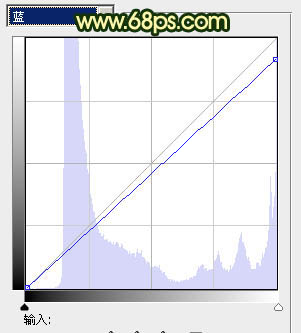
<图16>

<图17>
7、新建一个图层,盖印图层,执行:滤镜 > 模糊 > 高斯模糊,数值为5,确定后按住Alt键添加图层蒙版,用白色画笔把背景部分需要模糊的部分擦出来,大致效果如下图。

<图18>
8、创建色彩平衡调整图层,对中间调及高光进行调整,参数设置如图19,20。效果如图21。这一步稍微加强高光亮度。
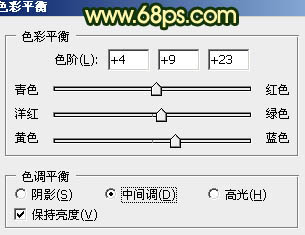
<图19>
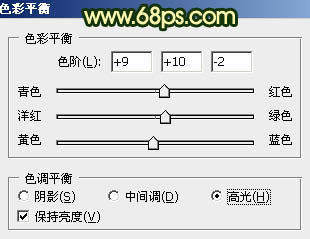
<图20>

<图21>
9、把背景图层复制一层,按Ctrl + Shift + ] 置顶,按住Alt键添加图层蒙版,用白色画笔把人物部分擦出来,效果如下图。

<图22>
10、适当用可选颜色及色彩平衡等调色工具给抠出的人物调整一下颜色,数值自定,大致效果如下图。

<图23>
11、新建一个图层,填充淡黄色:#F8D54F,混合模式改为“滤色”,按住Alt键添加图层蒙版,用白色画笔把右上角部分擦出来,给画面装饰一些高光,效果如下图。

<图24>
12、新建一个图层,盖印图层。选择模糊工具把脸部周围的背景适当模糊处理,再用减淡工具把需要变亮的部分稍微涂抹一下,大致效果如下图。

<图25>
13、新建一个图层,盖印图层。按Ctrl + Shift + U 去色,混合模式改为“正片叠底”,不透明度改为:50%,按住Alt键添加图层蒙版,用白色画笔把底部及中间边缘部分擦出来,效果如下图。这一步给画面增加暗角。

<图26>
14、新建一个图层,盖印图层。微调一下整体颜色,再适当锐化一下,大致效果如下图。

<图27>
最后调整一下细节,完成最终效果。