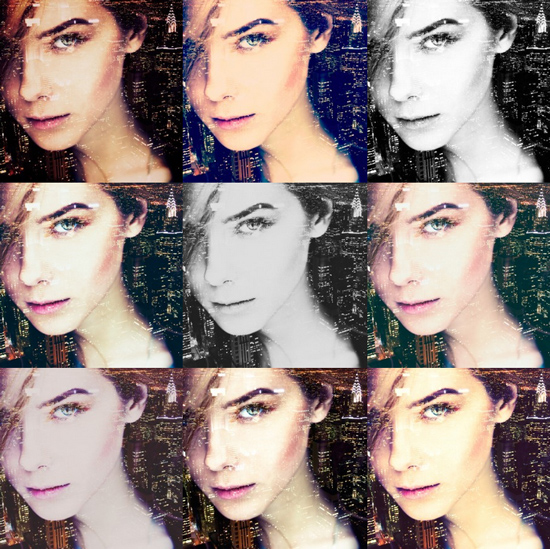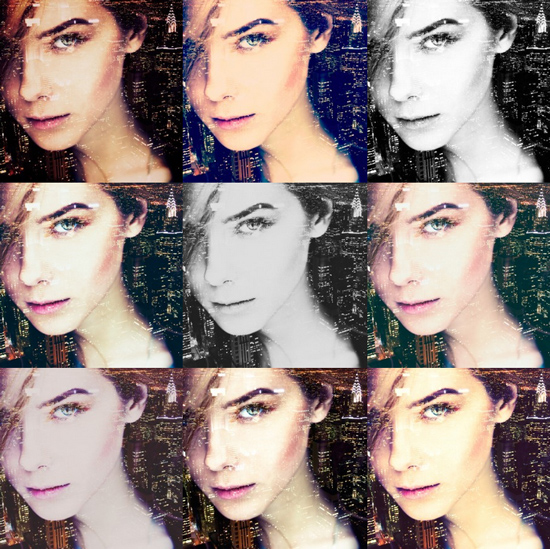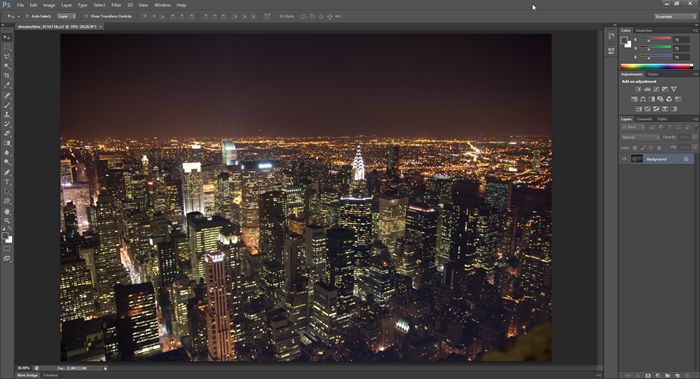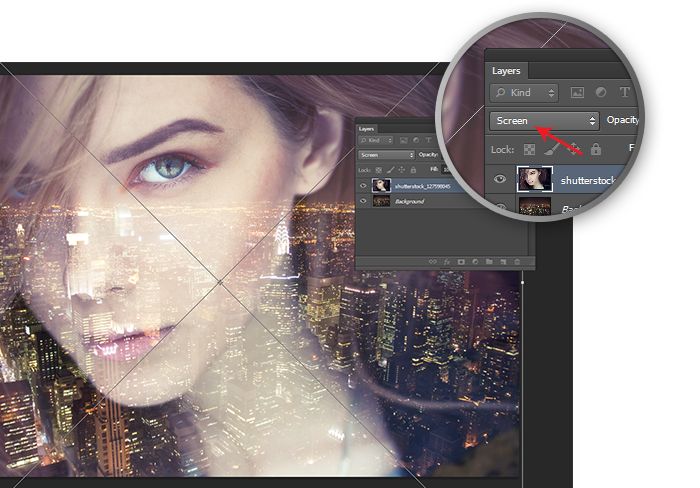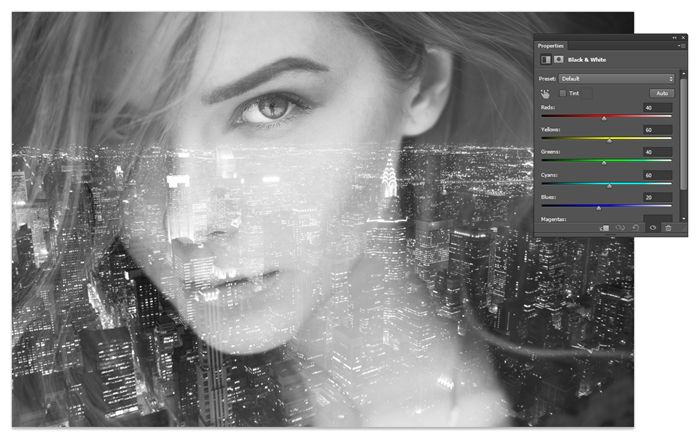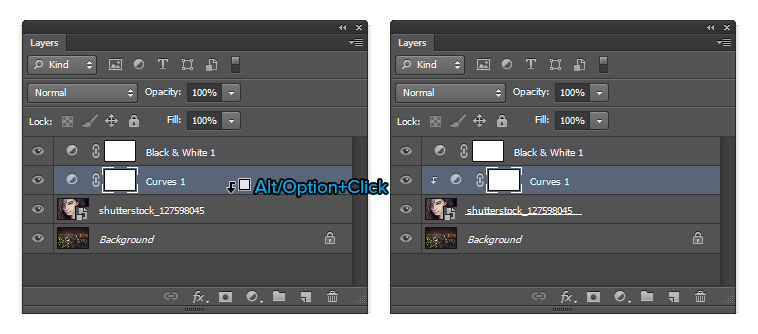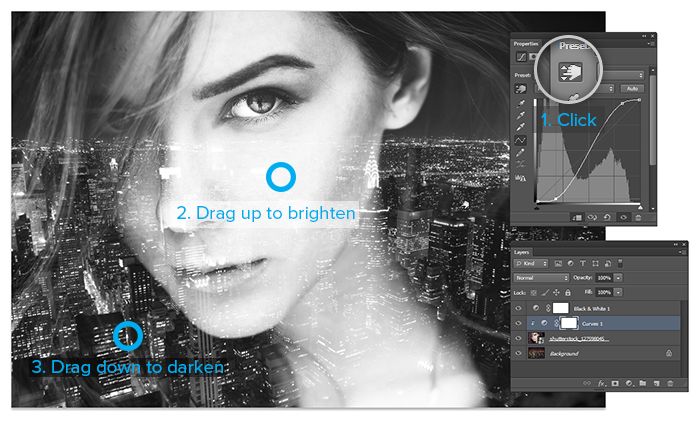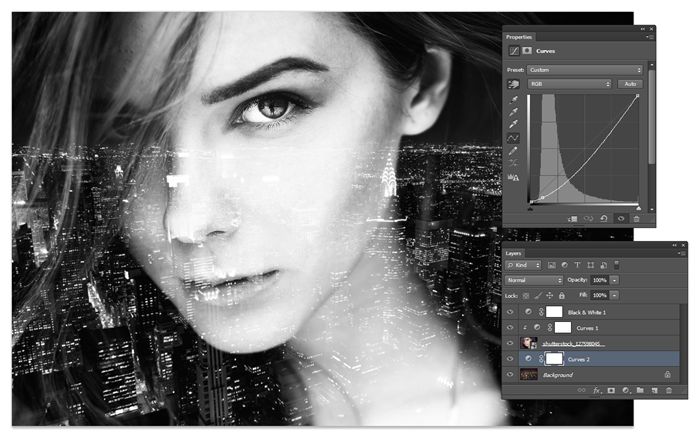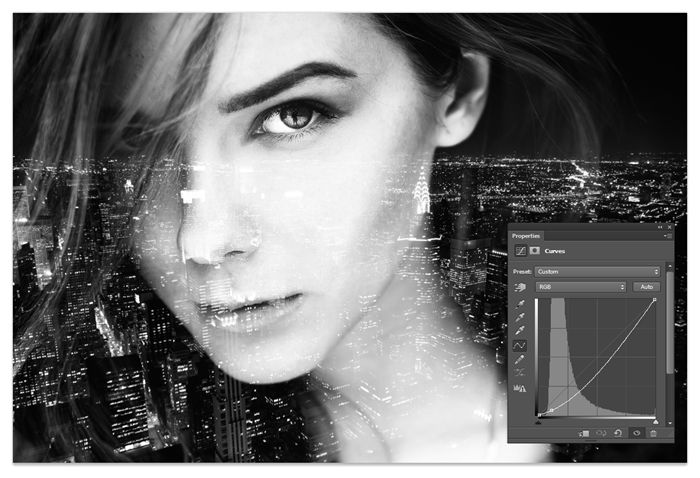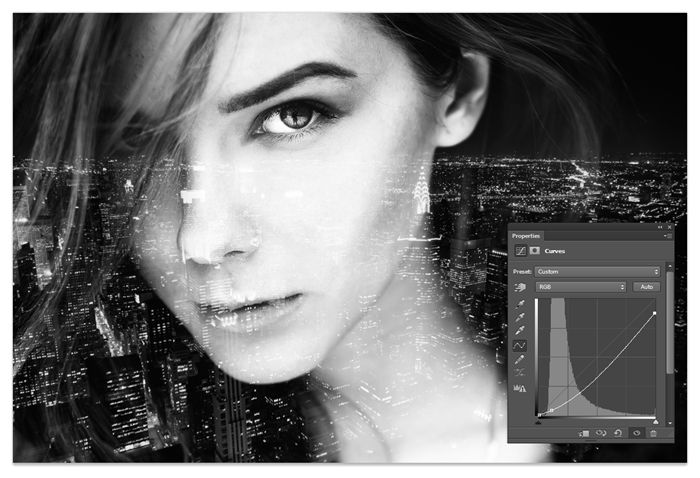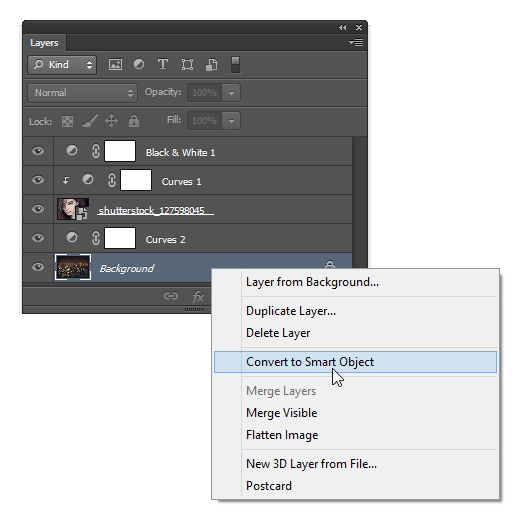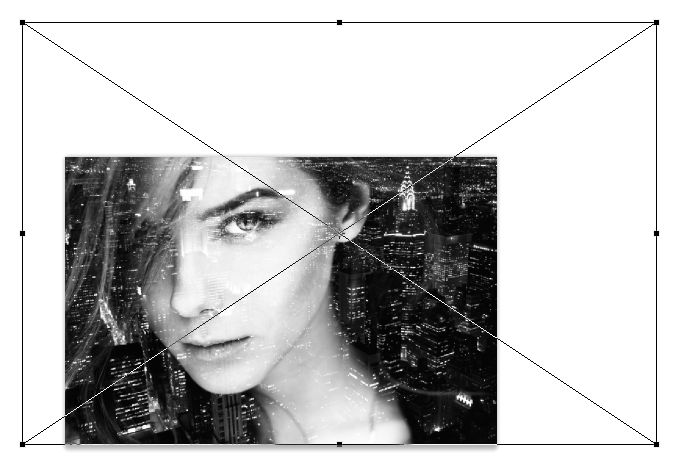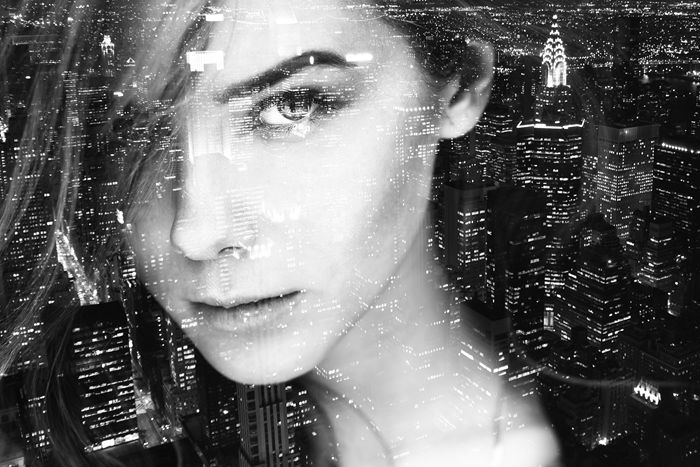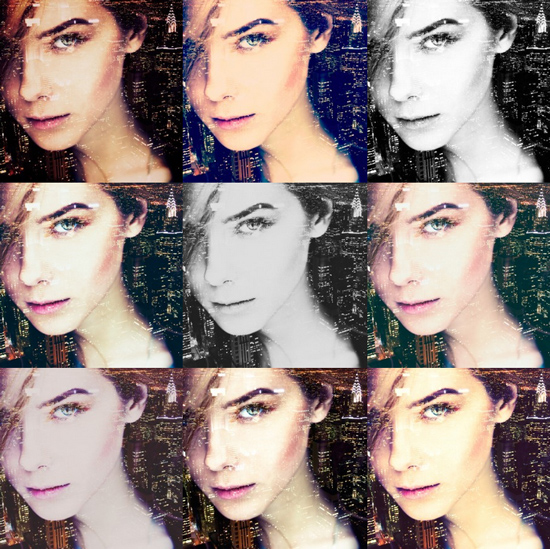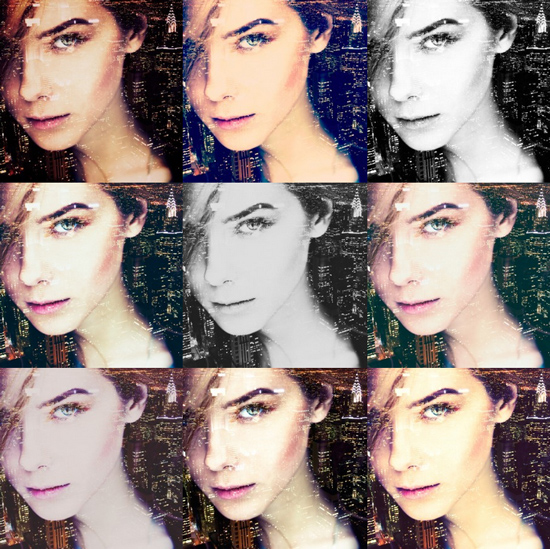
双重曝光技法日益流行,甚至很多相机也支持这一功能。
利用PS打造专属的双重曝光效果,可玩性很高,但是流程往往复杂。
本教程,将教你简易打造双重曝光效果,仅仅七步就能完成。
步骤1
首先用PS打开城市图像,作为背景。
这是城市夜景图。
然后通过文件>置入,导入女子图像。会自动激活变换工具。女子图像图层混合模式设置为滤色,然后稍微变换一下图像,放置在合理的位置,按Enter来应用变换。
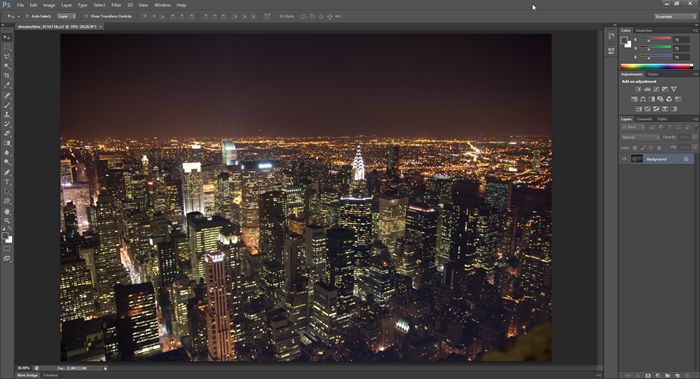
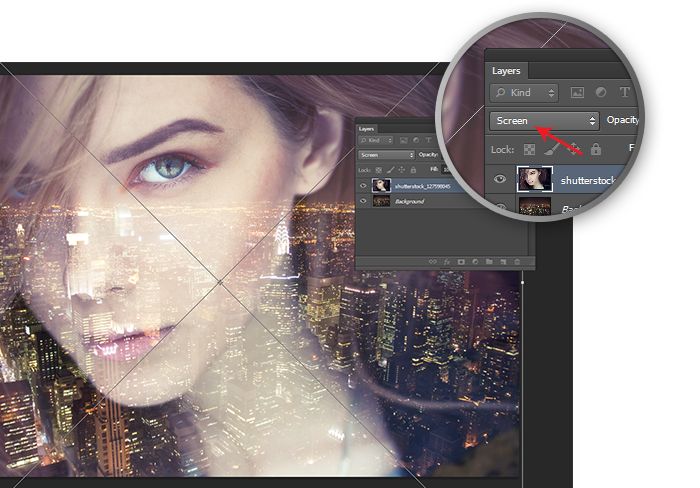
图像来自ShutterStock
步骤2
如果打算把图像转换为黑白,添加一个黑白调整图层即可。
添加黑标调整图层的话,下一步就很方便,可以聚焦于色调,而不受色彩的干扰。
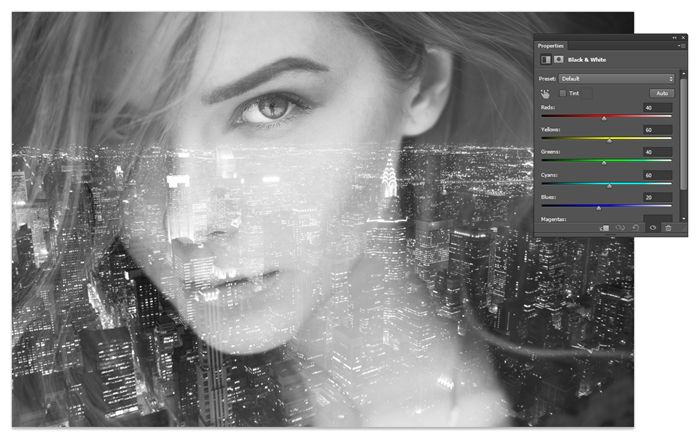
步骤3
双重曝光效果雏形已现,但是还需要稍微调整。
我们想要让女孩的脸更亮一点,而其他区域可以暗一点。
所以,新建一个曲线调整图层。将这个图层放在女孩图层的上方。按住Alt/Option键,然后点击点击曲线调整图层和女孩图层之间的地方,创建剪贴蒙版。
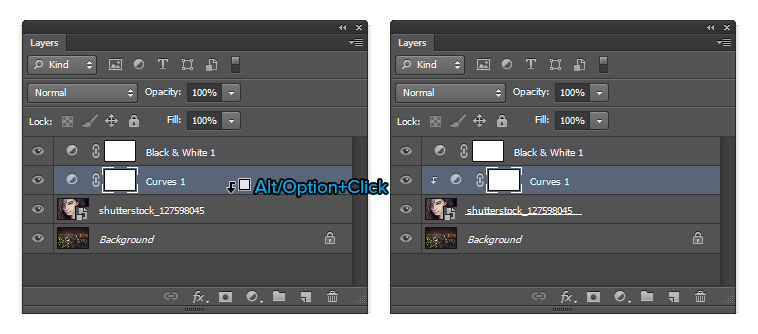
步骤4
选择曲线调整图层
进入属性面板(窗口>属性),选择调整工具,然后进行明暗调节。
这张图像是皮肤更可见(亮),头发更深
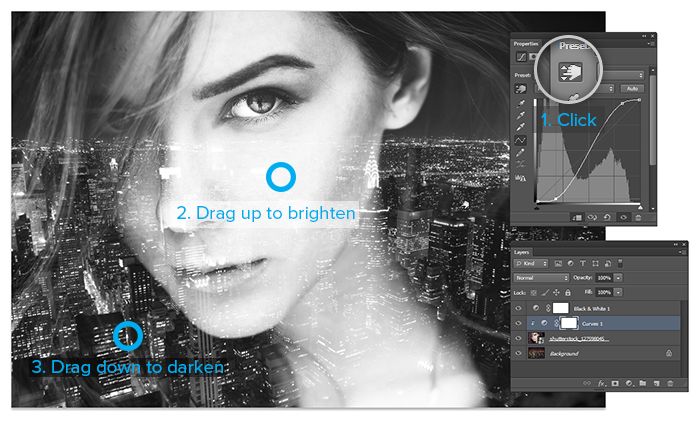
1.点击2.上拉变亮3.下拉加深
调整前后对比


步骤5
背景图层,也可以设置曲线调整图层来调节。
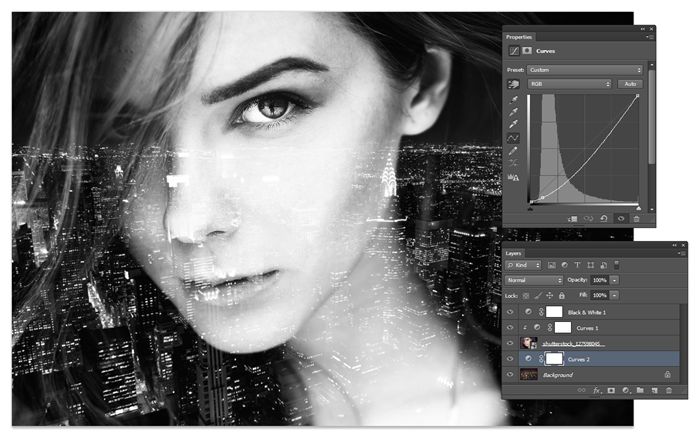
简单的把最右面的曲线点下移,便得到下图结果,虽然差异不是很明显,但实际上能让前景更突出。
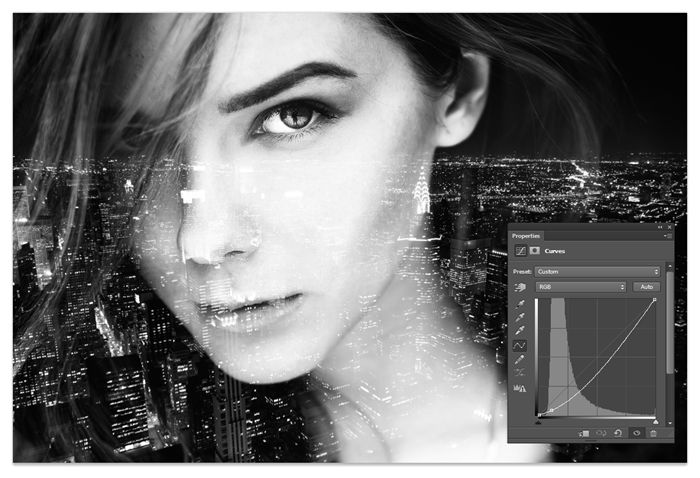
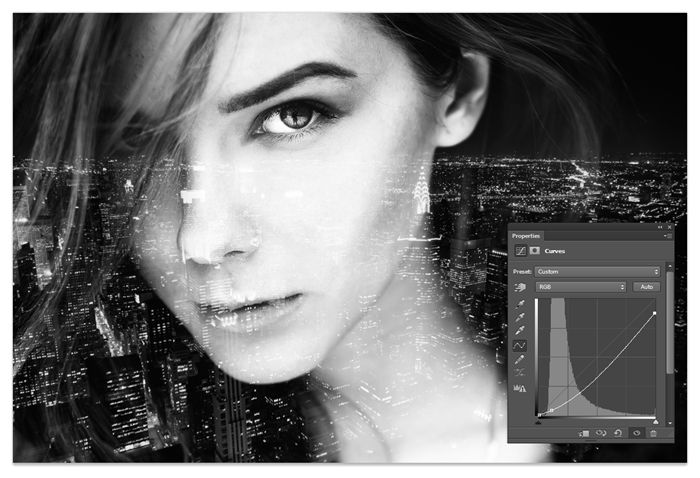
步骤6
有时可能需要复位图层。如果想要复位或者变换背景图层,右键选择转换为智能对象。这样移动和缩放就无损了。
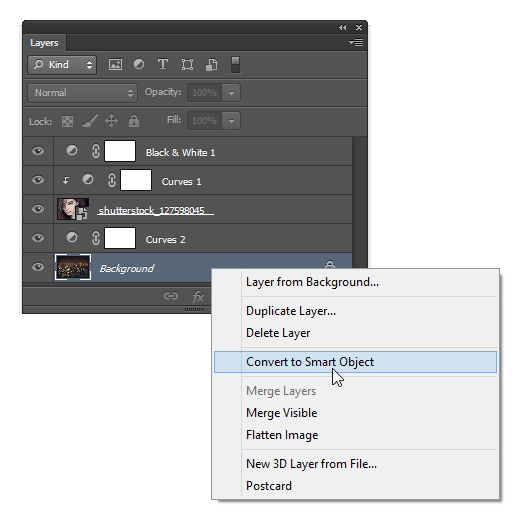
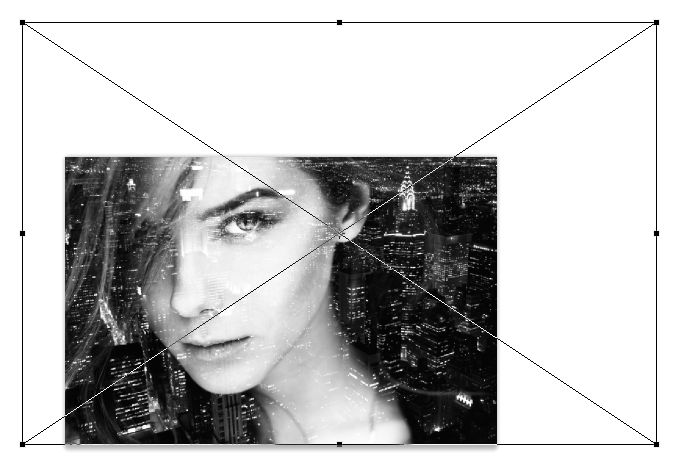
步骤7
完成了!倘若不想使用黑白调整图层,可以下载一些PS动作,打造复古效果。
提供一些你可能用得上的效果:
Faded Films
Instagram Effects
B&W Film Emulations
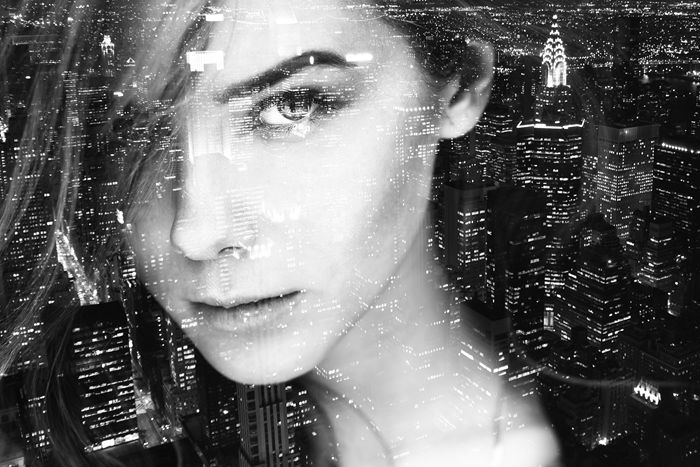
最终结果
下面是最终结果,进行了各种版本的处理