如果经常刷微博并且关注旅游或者美图的朋友一定会看到很多这种带有艺术气息的字,其实你也可以做到,今天小编就教大家来制作属于自己的个性艺术字

1、首先新建画布,大家用A4的尺寸就可以,选择文字排版工具,小编写的一句话是梦里花落知多少,只是给大家举个例子,大家可以设计任何自己想要设计的话,先调大文字尺寸,打一个梦字

2、这时候我们要对文字进行处理,所以先删格化文字,然后用钢笔工具将梦的一半倾斜着圈出来建立选区,ctrl+j复制这样一半的梦就出来了,另一半大家反向选择就好,同样复制出来,分开后是这样的
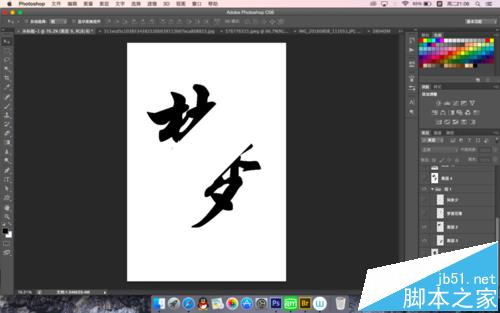
3、然后就可以在中间打上我们所要说的话了,记得分两排或者三排喔,用竖排文字编辑工具,小编写完是这样的

4、然后盖印图层,快捷键是ctrl+shift+alt+E,盖印图层就是把之前的图层盖印到同一个图层,但是却原来的图层却不会消失,然后选择魔术棒工具,将文字选出来复制,盖住其他的眼睛就是这样的

5、现在可以拖一张自己喜欢的图片进去,因为这里容易出错,所以小编就讲的细致点
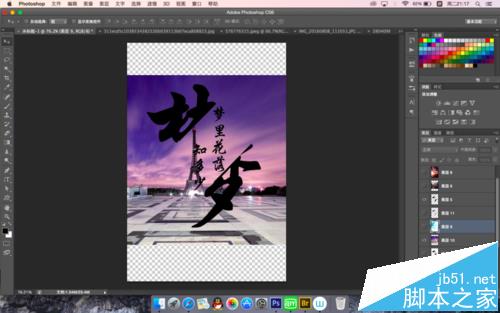
6、先转到文字图层,按住ctrl点击图层文字周围会出现虚线,然后转到图像图层,按住ctrl+j复制,现在带有图片颜色的文字就出现了


7、最后加一个背景就可以了,如果大家不喜欢字体的填充色背景可以随时更换,下面是小编制作的另一张图片,只需换张图片就好
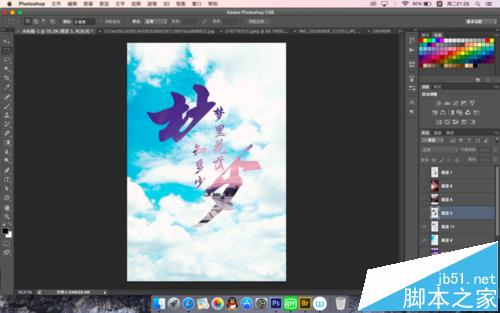
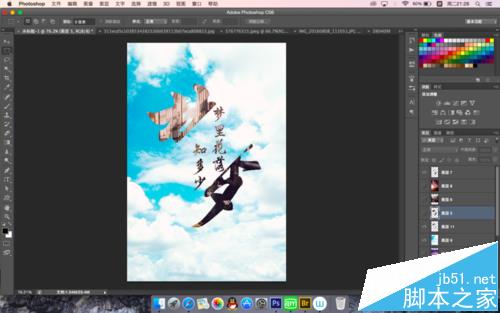
注意事项:
大家操作的时候注意图层的选择,这是非常重要的,如果图层过多建议大家分组,这样既清楚操作又方便