文字变形效果(波浪,贝壳,花冠等等),文字消除锯齿的方法,以及文字的简单变换,今天为大家讲解一下文字工具的使用,稍后为大家详细介绍文字变形的自定义效果
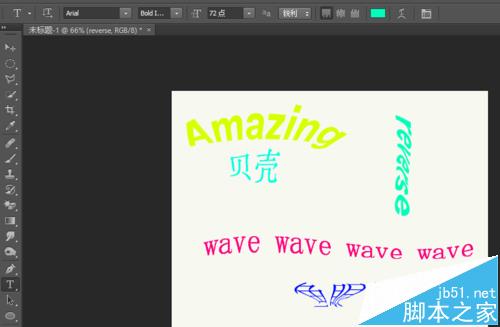

1、在工具栏菜单中选择文字工具->选择横排文本框->在新建的文档中点击进行输入->输入完成后点击选项栏中的对号
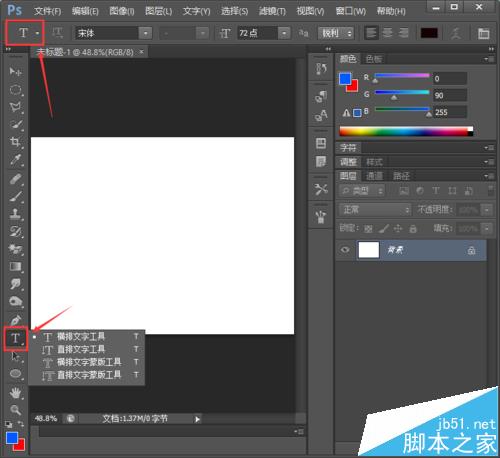
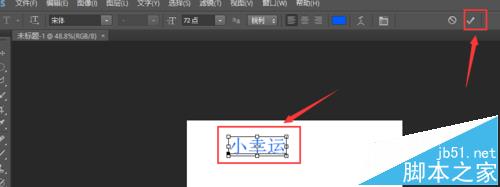
2、在图层面板中选中该图层->点击切换文本取向->这时文字就会变为垂直方向,如图
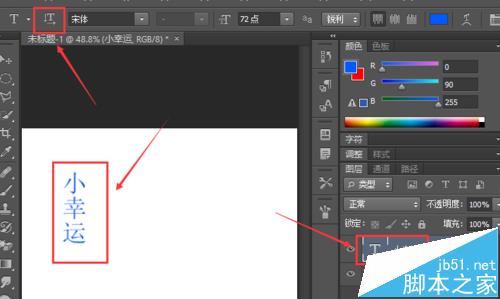
3、选中该图层->在文字工具的选项栏菜单如图选项中改变其字体,字体样式,大小,效果如图
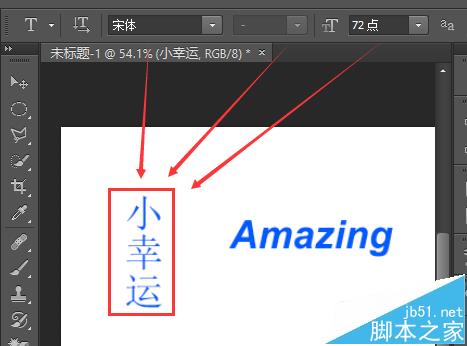
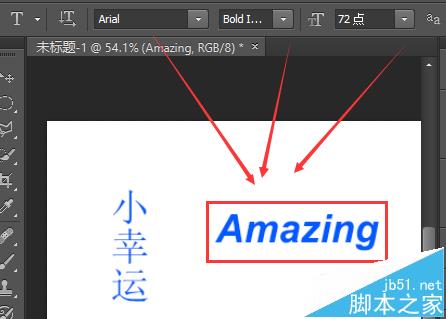
4、如图,设置消除锯齿的方法,使用锐利方法消除和不消除锯齿的对比效果如图
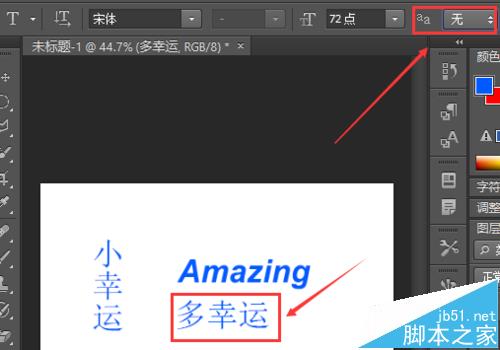
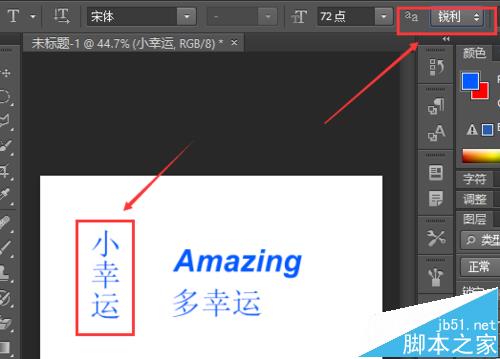

5、选中需要改变颜色的文字所在的图层->点击选项栏中的颜色面板->在弹出的拾色器中选取相应颜色->点击确定
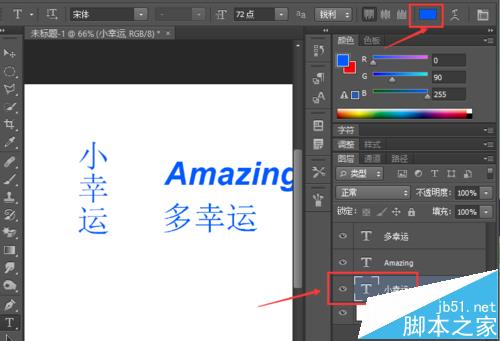
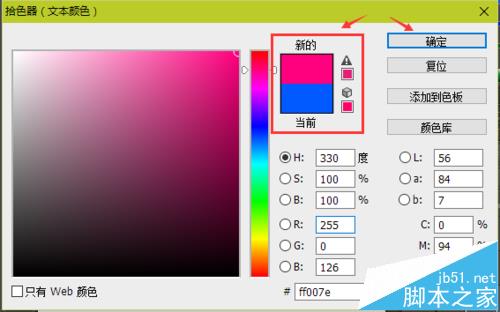

6、选中需要变形的文字图层->点击选项栏中的创建文字变形->选择变形的样式并改变下面的参数实现你想要的效果,最后效果如图
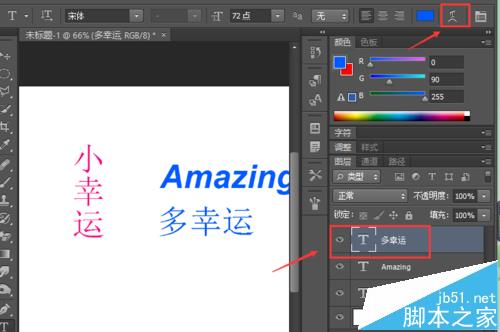
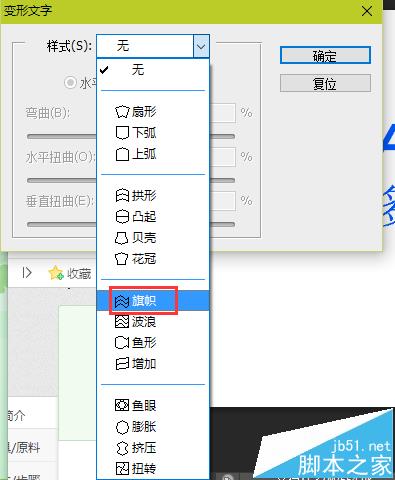
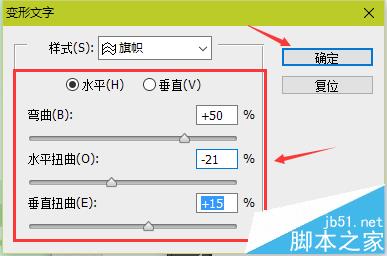

注意事项:
1、在对文字进行修改时,如果要保存修改就需要点击选项栏中的对号即完成
2、文字字体较大时建议消除锯齿,较小时不建议消除锯齿