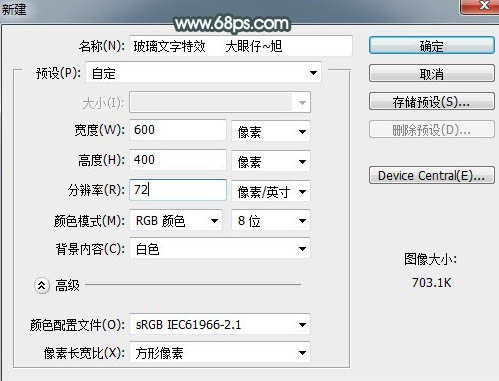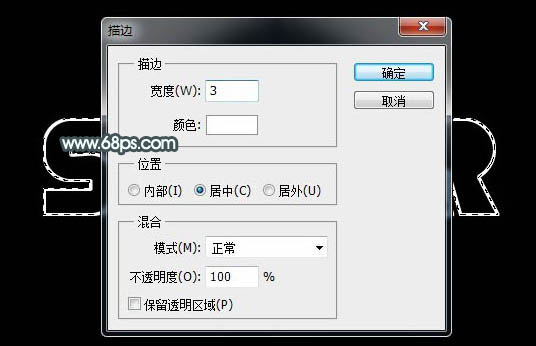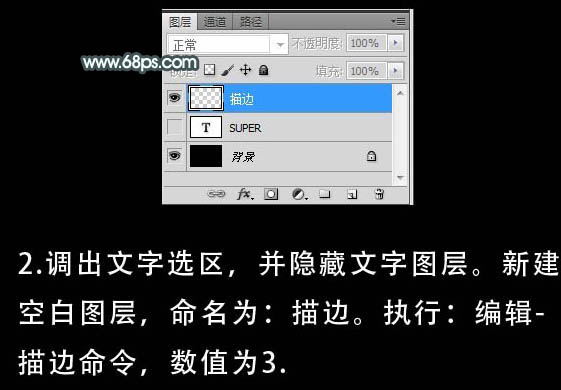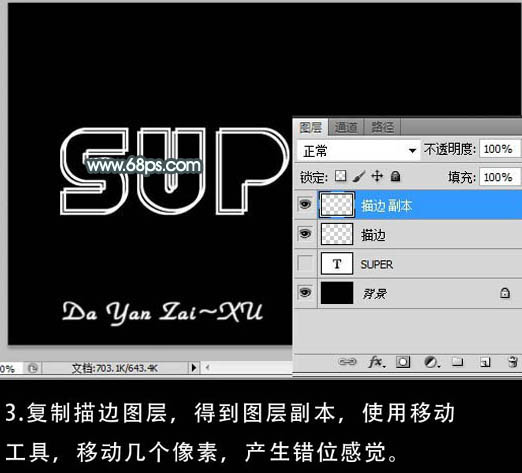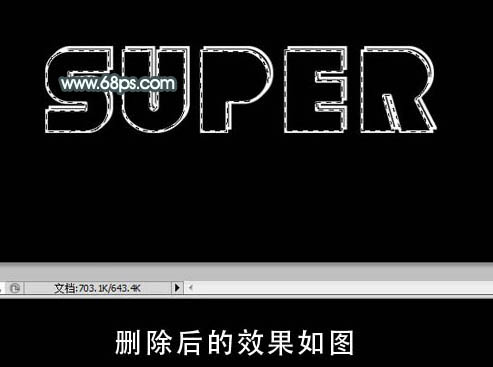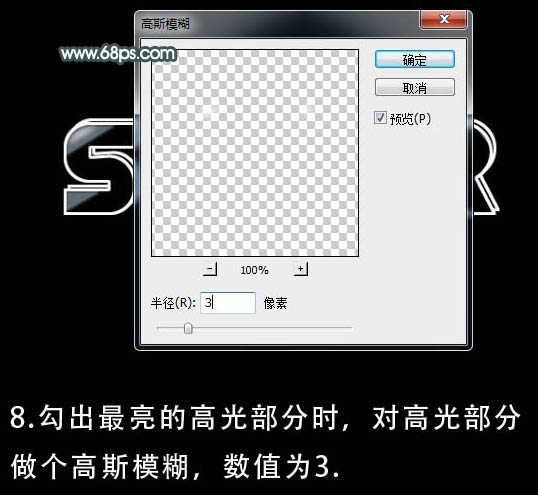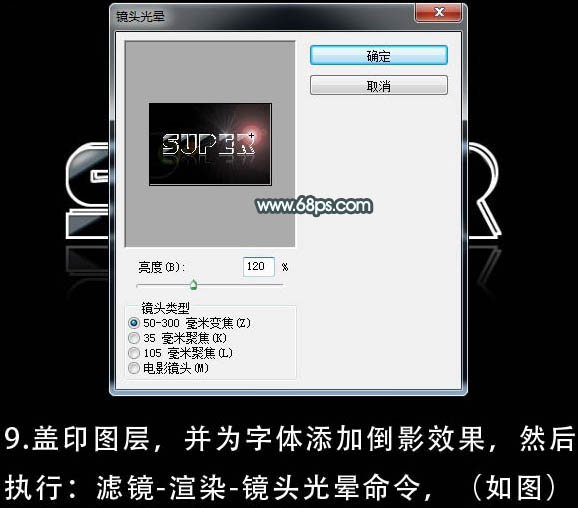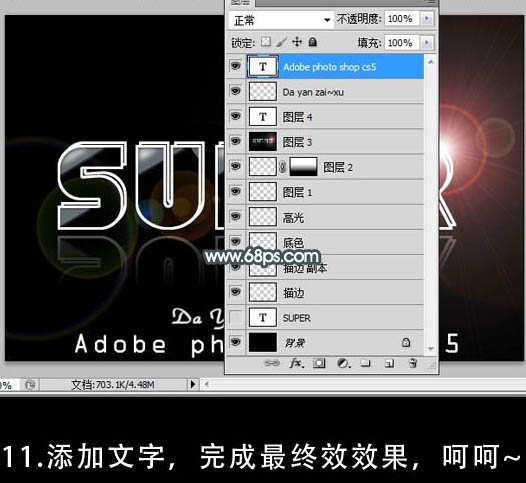制作过程有任何疑问可以加作者的QQ:562844847。
最终效果

1、新建一个600 * 400像素的文档,背景填充黑色,选择文字工具打上想要的文字,文字颜色用白色。
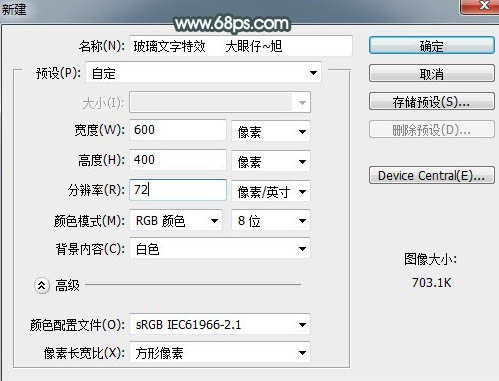

2、调出文字选区,把文字图层隐藏。新建一个图层,命名为“描边”,选择菜单:编辑 > 描边,宽带为3,颜色为白色,如下图。
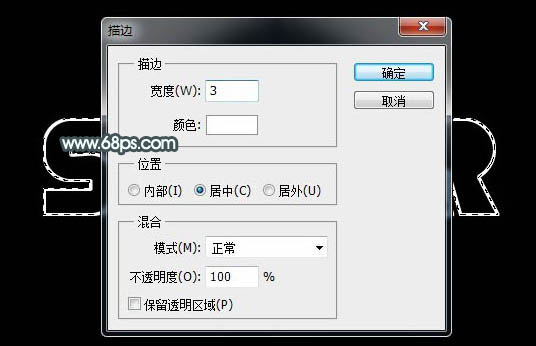
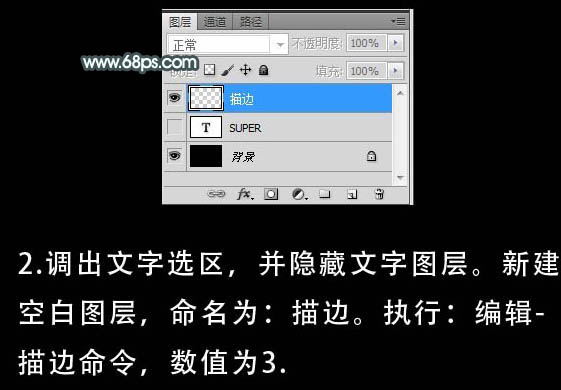
3、复制描边图层,得到“描边 副本”图层,用移动工具稍微移动几个像素,产生错位感觉,如下图。
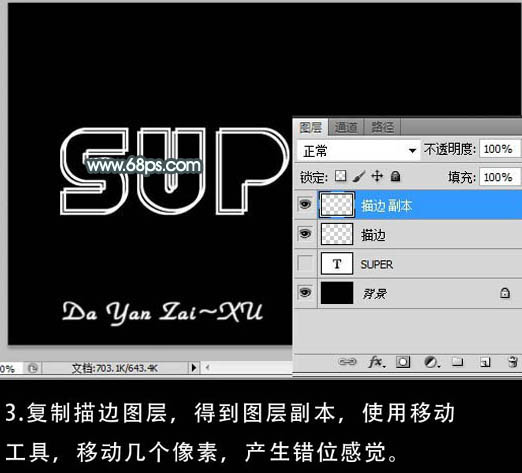
4、用钢笔工具在描边图层上勾出字体路径,转为选区后删除副本中不需要的部分。


删除后的效果如下图。
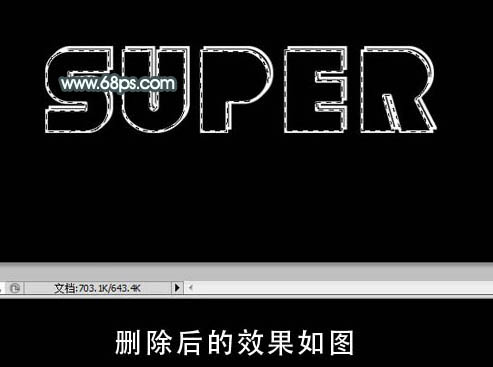
5、保持选区,新建一个图层,命名为“高光”,填充白色,不透明度设置为:40%。然后拉出文字高光参考线,用钢笔工具勾出路径,并删除不需要的部分。

删除后效果如下图。

6、调出高光选区,新建一个图层填充蓝色,设置不透明度为:20%,用移动工具移动1 - 2个像素。

7、用同样的方法作出更亮的高光部分。

8、勾出最亮的高光部分时,对高光部分做个高斯模糊(滤镜 > 模糊 > 高斯模糊),数值为3。
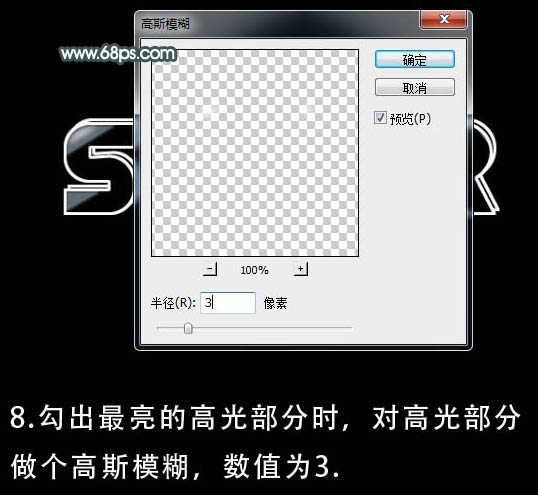
9、新建一个图层,按Ctrl + Alt + Shift + E 盖印图层。适当给文字加上倒影。然后执行:滤镜 > 渲染 > 镜头光晕,参数设置如下图。

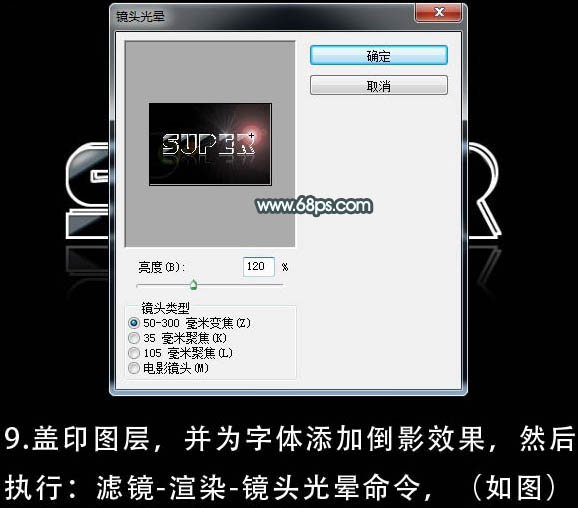
10、添加其它装饰文字,完成最终效果。
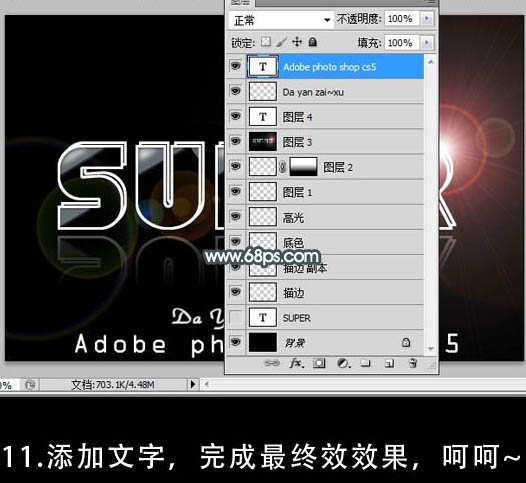
最终效果: