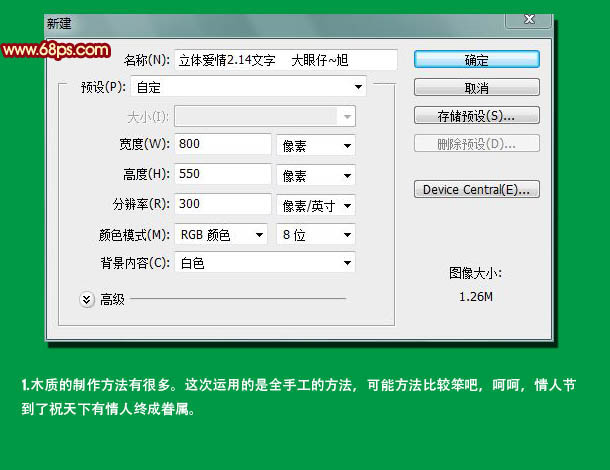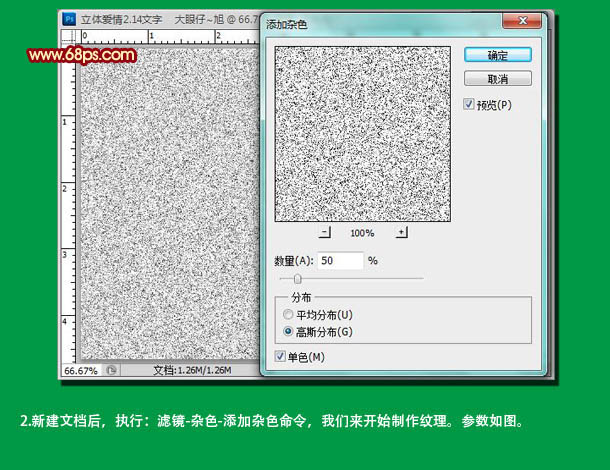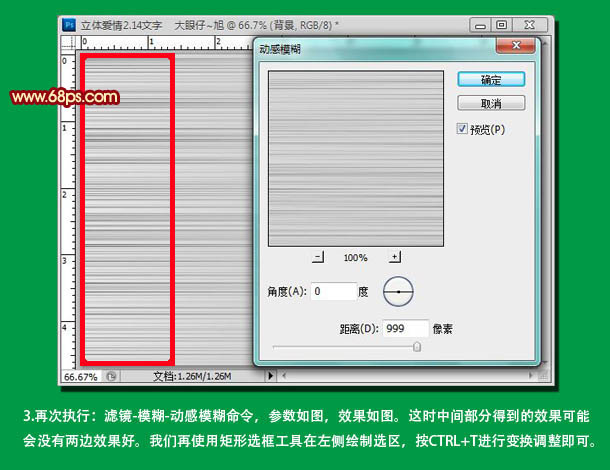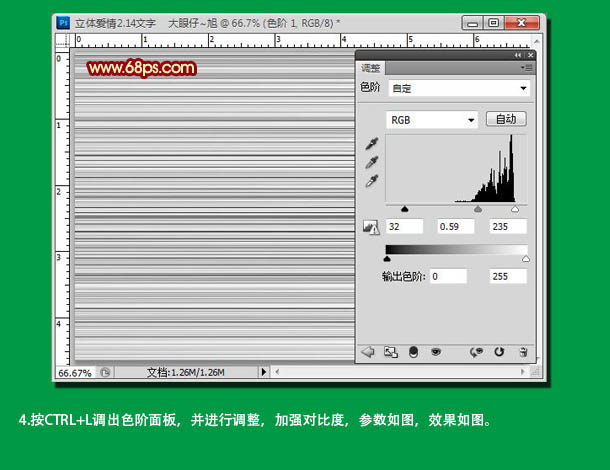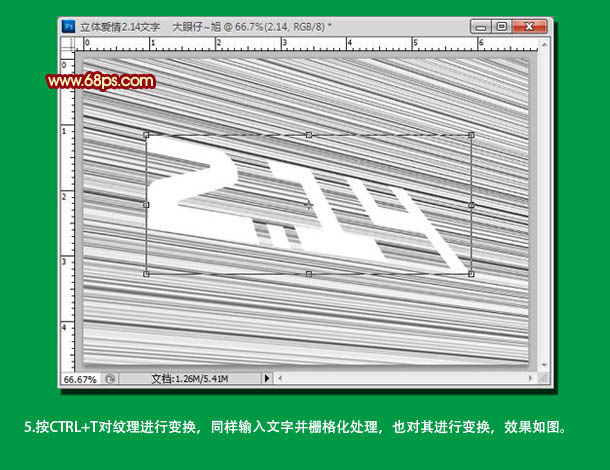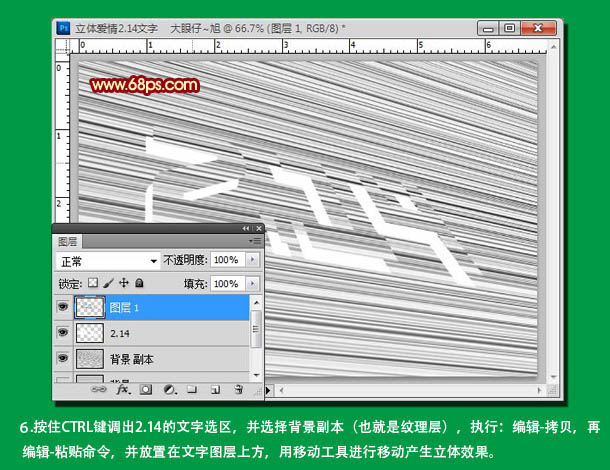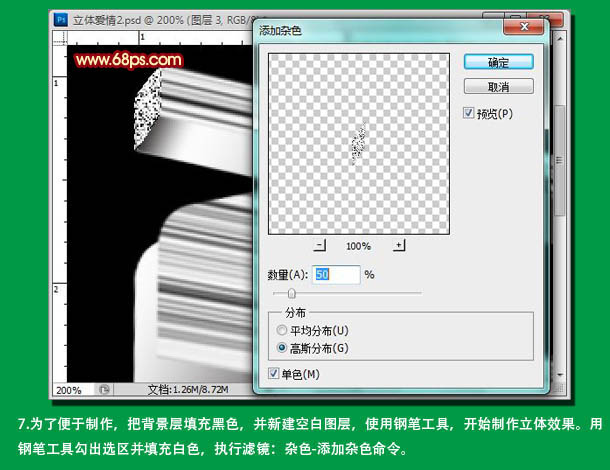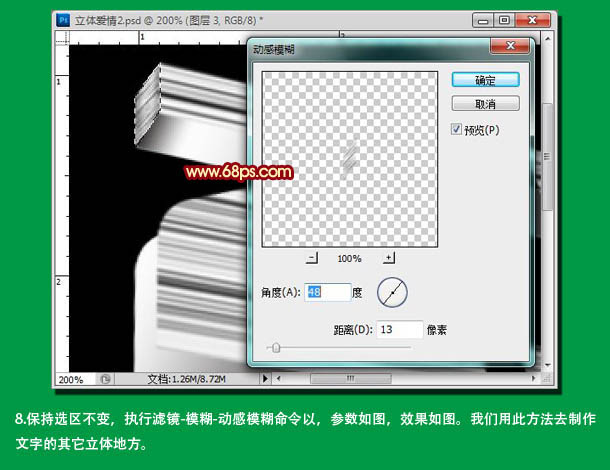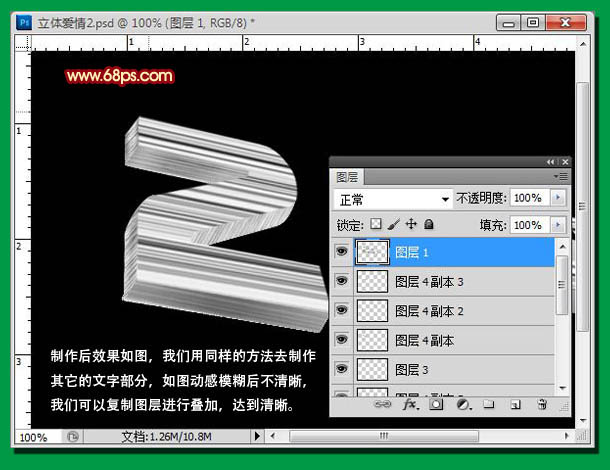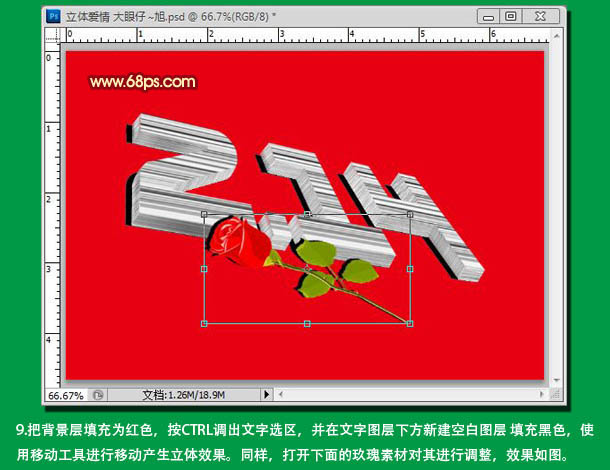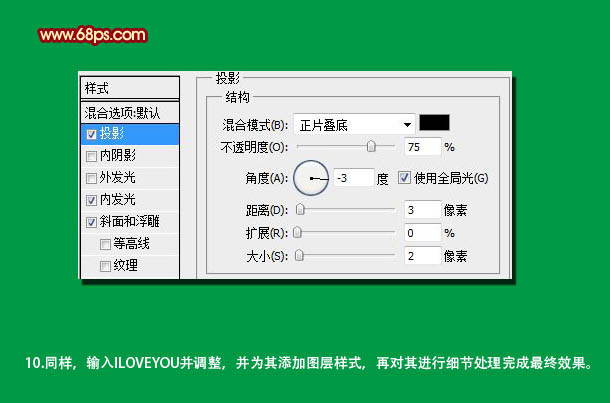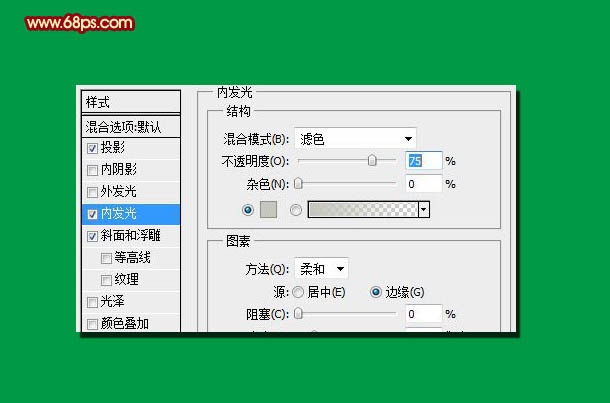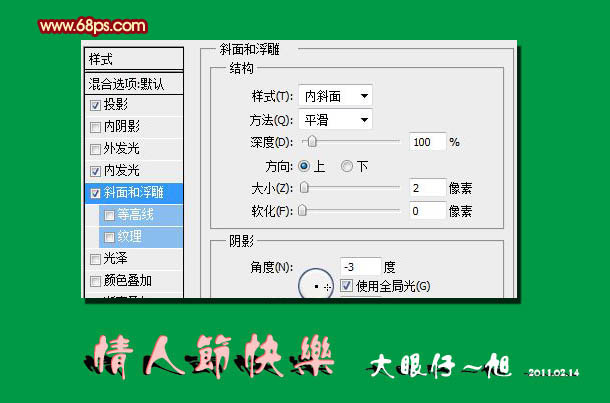最终效果

1、新建一个800 * 550像素,分辨率为300 像素/英寸的文档,背景选择白色,如下图。
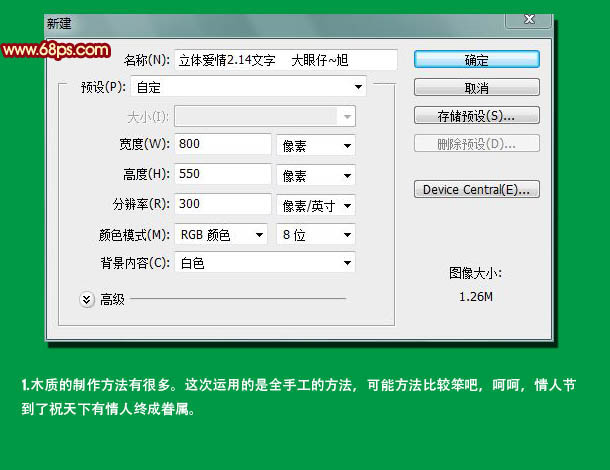
2、新建一个图层,执行:滤镜 > 杂色 > 添加杂色,参数设置如下图。
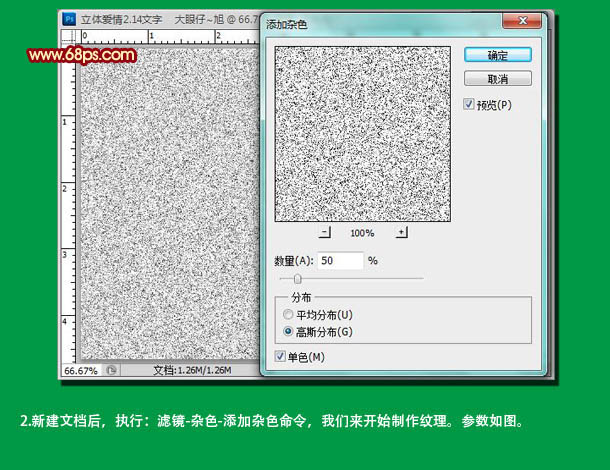
3、执行:滤镜 > 模糊 > 动感模糊,参数设置如下图。这时中间部分得到的效果可能会没有两边的效果好。我们再使用矩形选框工具在左侧绘制下图所示选区,按Ctrl + T 进行变换调整即可。
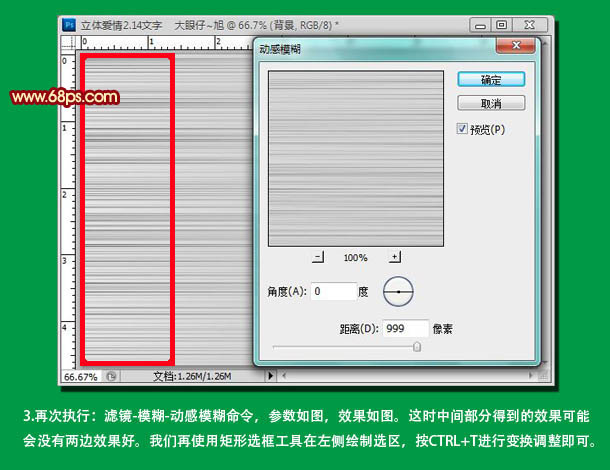
4、按Ctrl + L 调出色阶面板,进行调整,加强对比度,参数及效果如下图。
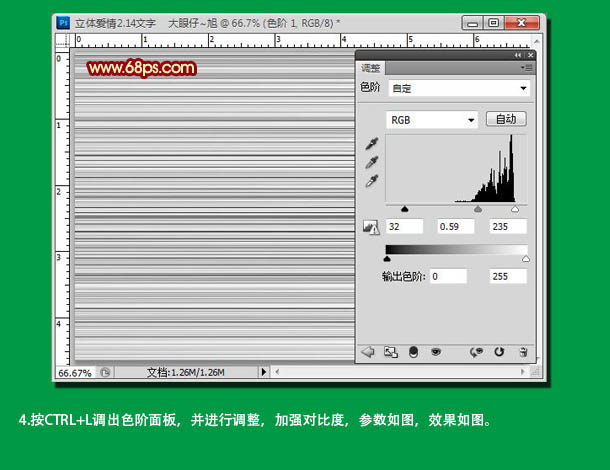
5、按Ctrl + T 对纹理进行变换,同样输入文字并栅格化处理,也对其进行变化,效果如下图。
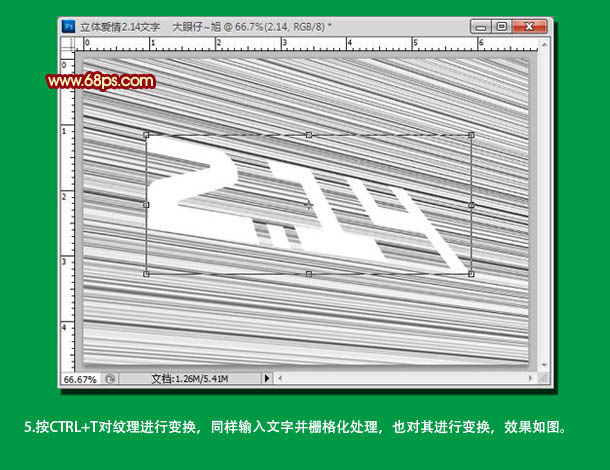
6、按住Ctrl键调出文字选区,并选择背景副本即木质纹理图层,执行:编辑 > 拷贝,再执行:编辑 > 粘贴命令,并放置在文字图层上方,用移动工具进行移动产生立体效果。
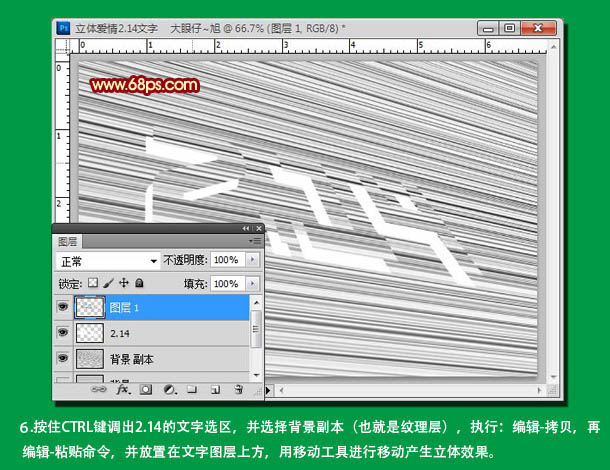
7、为了便于制作,把背景图层填充黑色,并新建空白图层,使用钢笔工具,开始制作立体效果,用钢笔工具勾出选区并填充白色,执行:滤镜 > 杂色 > 添加杂色,参数及效果如下图。
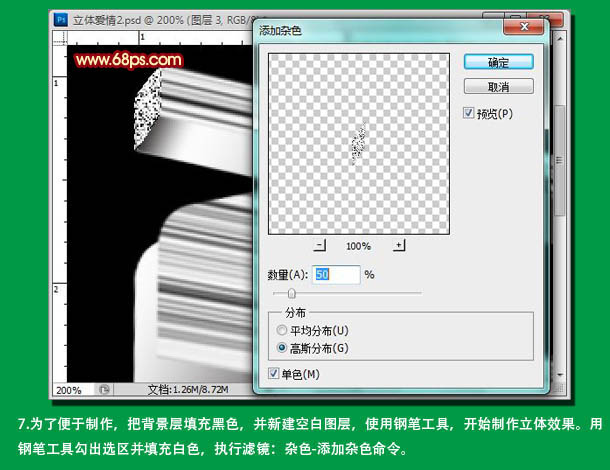
8、保持选区不变,执行:滤镜 > 模糊 > 动感模糊,参数设置如下图。确定后用同样的方法制作文字的其它立体面。
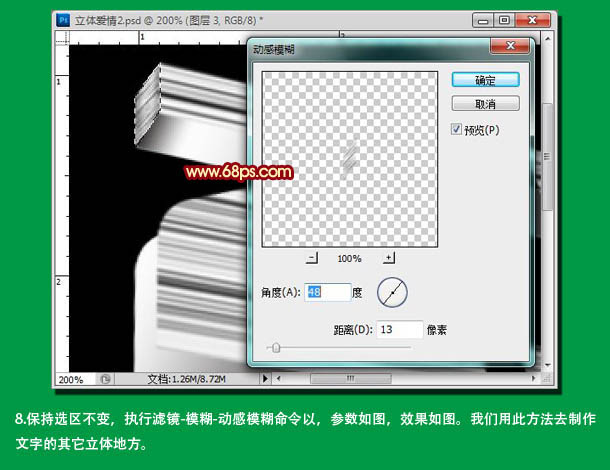

制作其它立体面的是很,如果动感磨合后不清晰,我们可以复制图层进行叠加,达到清晰效果。
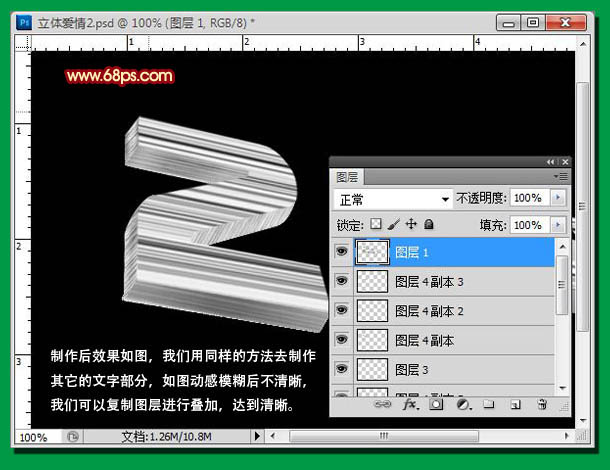
各个面基本完成的效果如下图。

9、把背景填充红色,按Ctrl调出文字选区,并在文字图层下方新建一个图层填充黑色,使用移动工具进行移动,参数立体效果。同样打开下面的玫瑰花素材,用魔术棒抠出来,拖进来适当调整位置和大小。
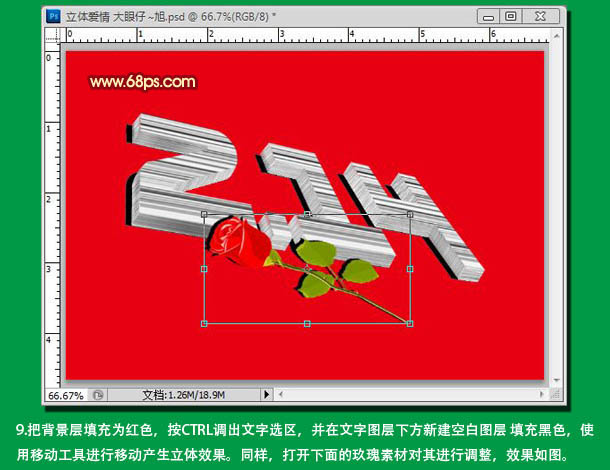

10、同样,数值其它文字,并为其添加图层样式,参数设置如下图。
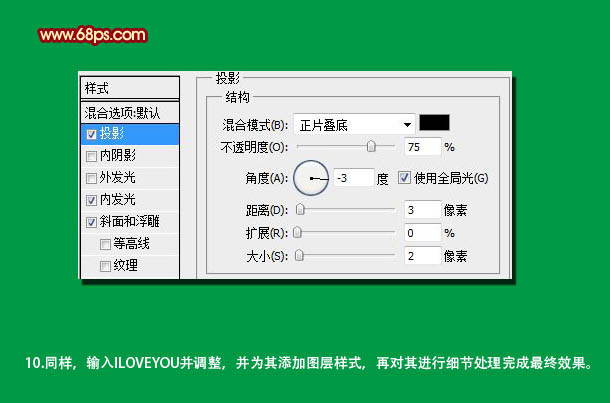
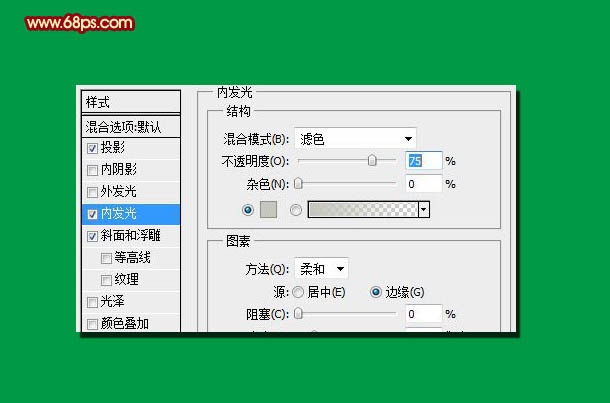
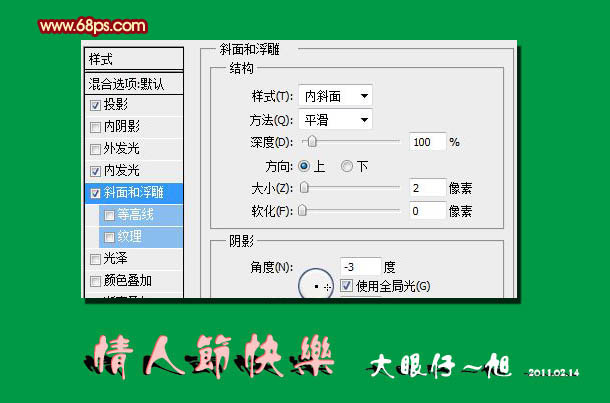
最后调整一下细节,完成最终效果。