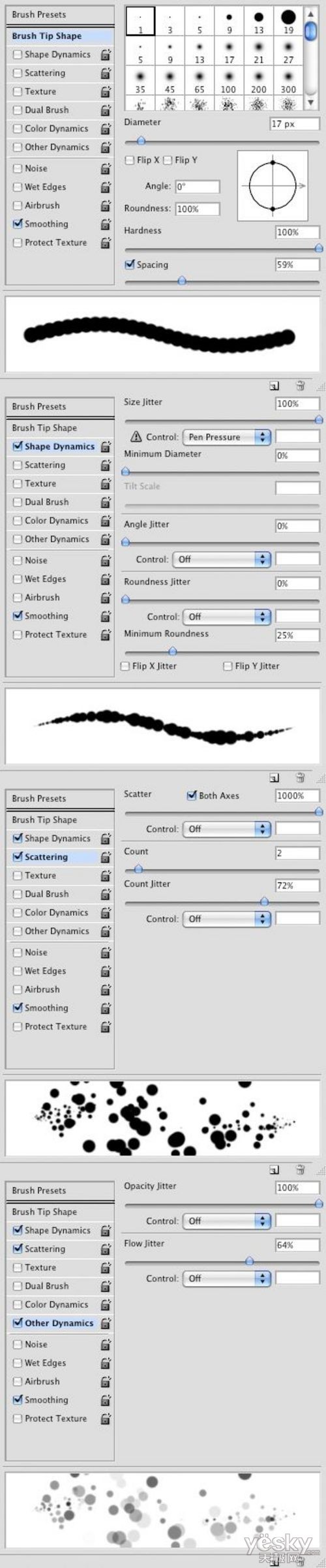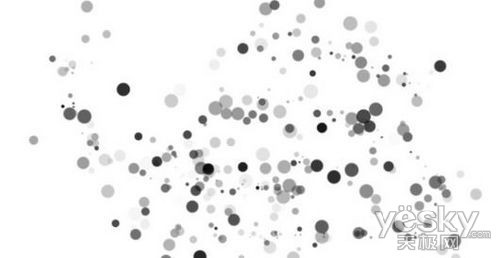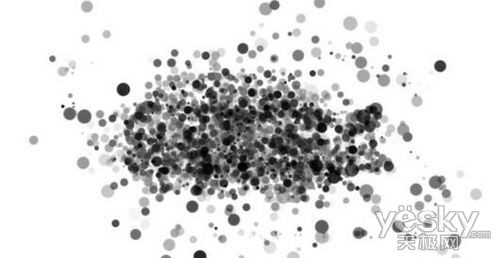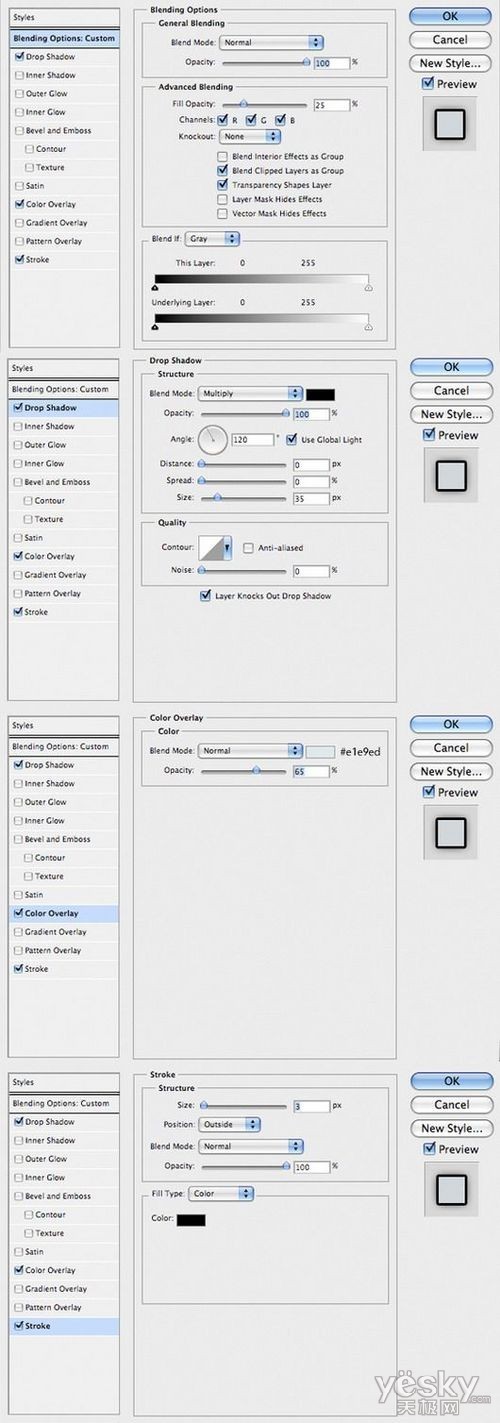最终效果图如下

最终效果图
在Photoshop中新建580×300像素或者更大尺寸的白色背景文件。创建一个新图层,选用笔刷工具(B),选择窗口>笔刷/或键 盘上的功能键F5打开笔刷选项,按D键设定缺省黑白前景色,使用笔刷的设定选项里面这些设定项。先从一个普通的圆形刷用起。根据需要的飞溅效果的大小来选 择笔刷尺寸,可以选择空间的大小和飞溅点分布的密度。
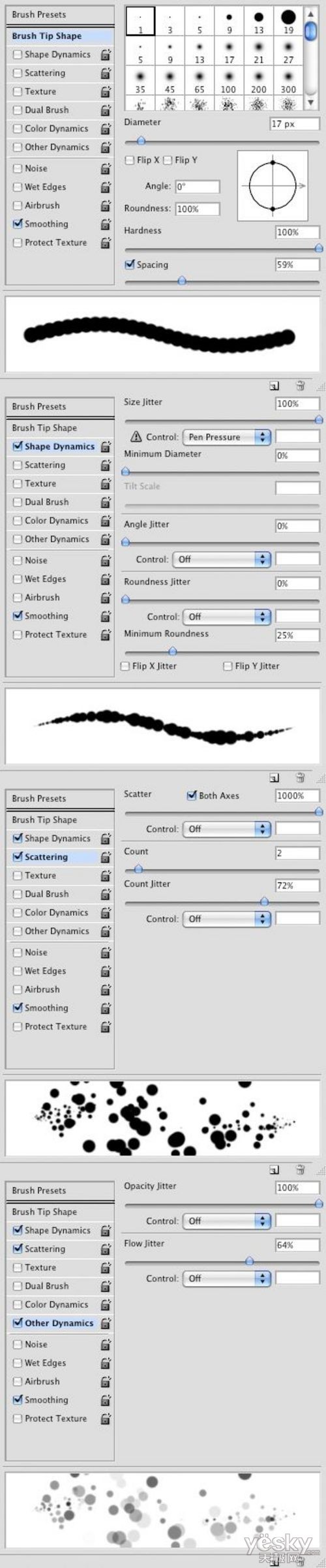
按上图设定好笔刷之后,在白色背景画布上拖动,会看到下图中飞溅墨滴的基础图层。
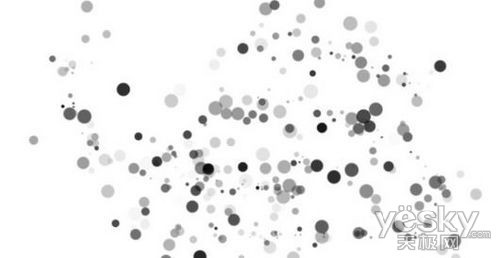
接下来需要添加更多密集的墨点。创建一个新图层。再次打开笔刷选项,里面保留了我们刚才设定的值。把直径降低10个单位,把空间减小30%。按你的喜好在画布中间部分拖动画笔喷洒墨点。
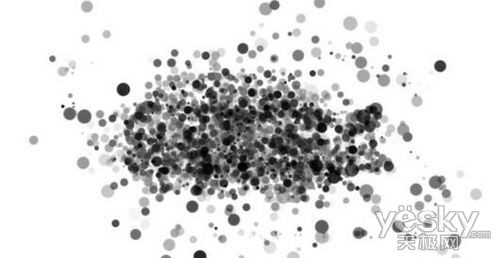
墨滴背景绘制好以后,我们就可以增加文字了。
选择文本输入工具(T),选择一种字体比如gothic(精灵哥特体),颜色设为白色。然后输入文字。

为了让文字看起来更清晰,我们需要做一些图层特效。可选用下图中的设置。
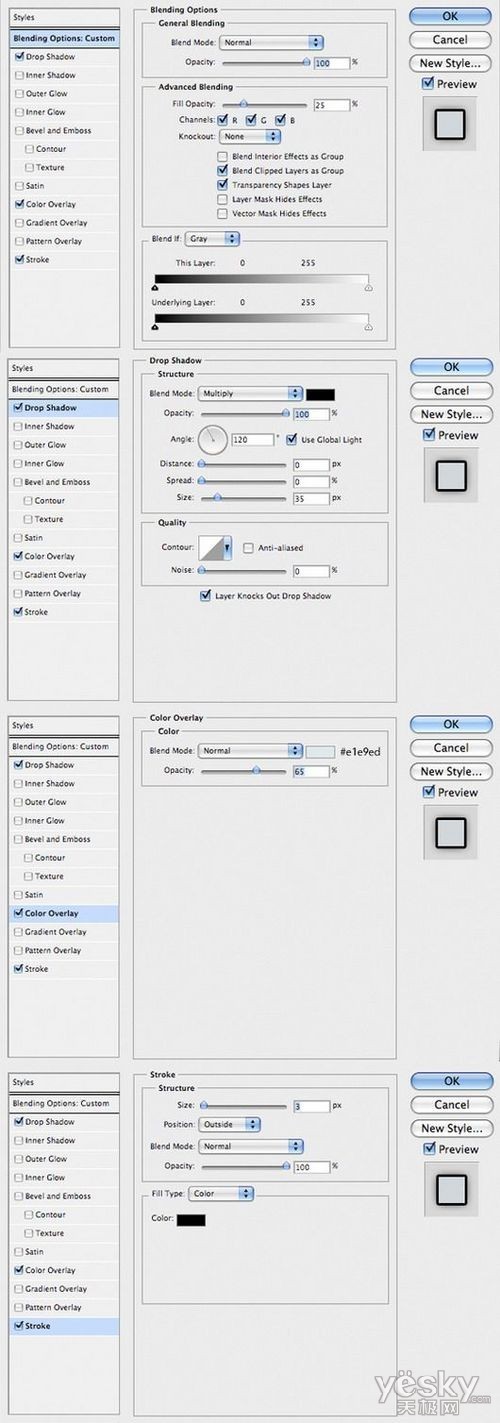
完成的效果如下图。