今天为大家分享Photoshop制作蕾丝风格的花边艺术字方法,这个教程主要是学习如何用几个常见的形状来创造一个蕾丝风格的笔刷。做好之后可以应用到各种字体或者图形上。喜欢的朋友让我们一起来学习吧。
先来效果图
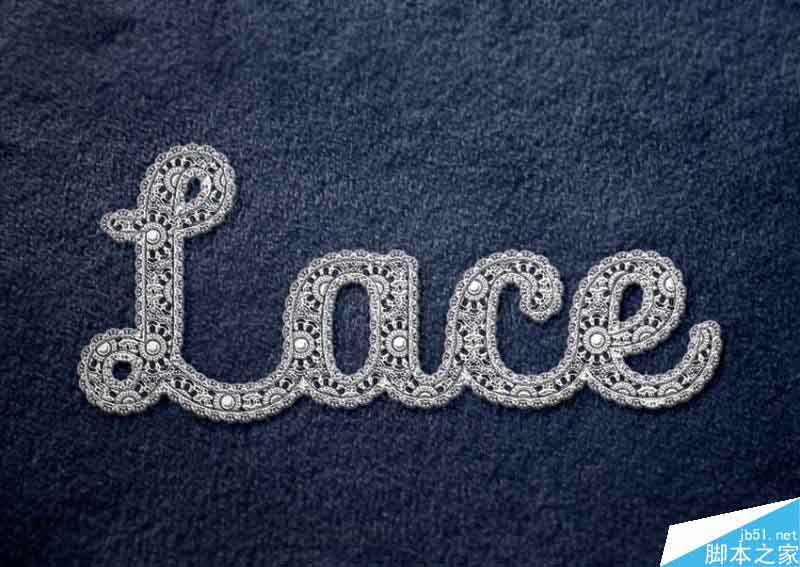
一、定位参考线
1、新建画布500*500px,在中心点拉两根参考线,分别是水平和垂直方向。
2、选择直线工具,填充红色,1px,画一条垂直的线,注意这条线要比画布长。然后让这条线相对画布居中。
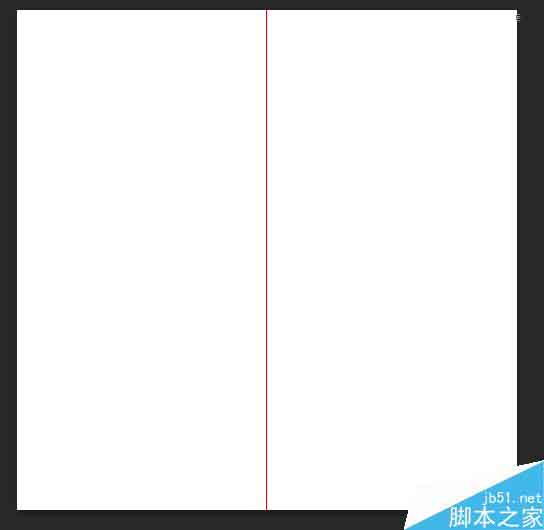
3、复制这条线,Ctrl+T,按住shift键,顺时针旋转30°。
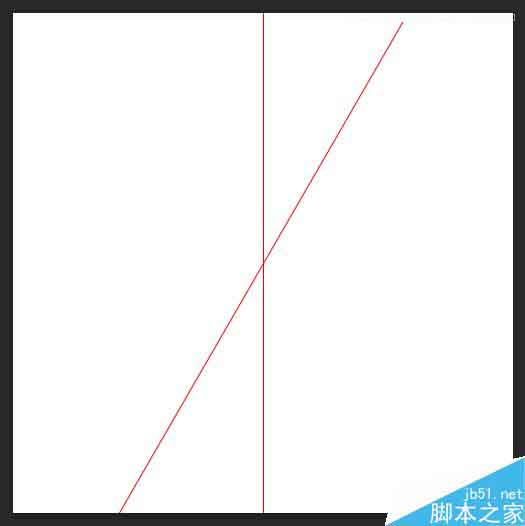
4、然后重复执行两个动作,①复制直线图层 ②Ctrl+Shift+T,就得到如下效果。
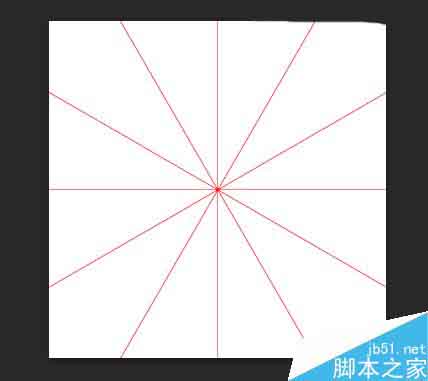
5、选择所有的直线图层,整体顺时针旋转15°,编组并锁定,以免移位。
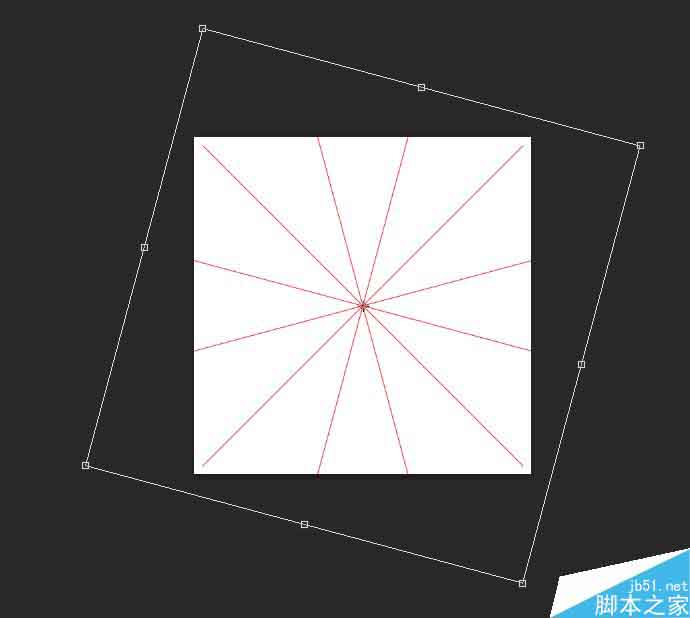
二、打底
1、选择多边形工具,点击画布弹出面板,进行如图设置,得到一个图形,我们叫它大花,放在画布中心的位置。
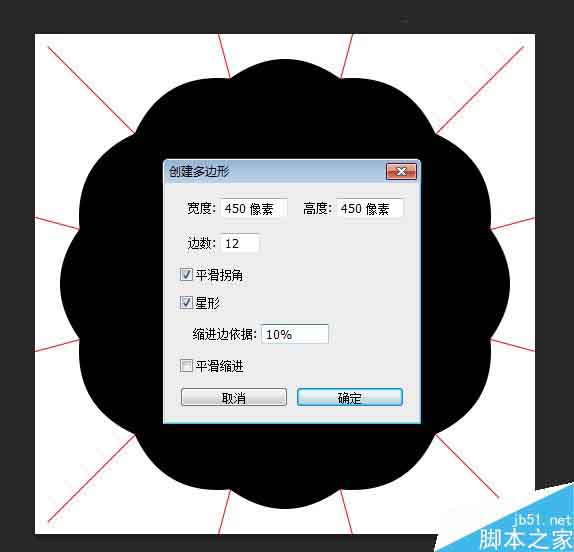
2、复制这个图形,等比例缩小到375px,然后在外部添加5px的白色描边,就叫小花。
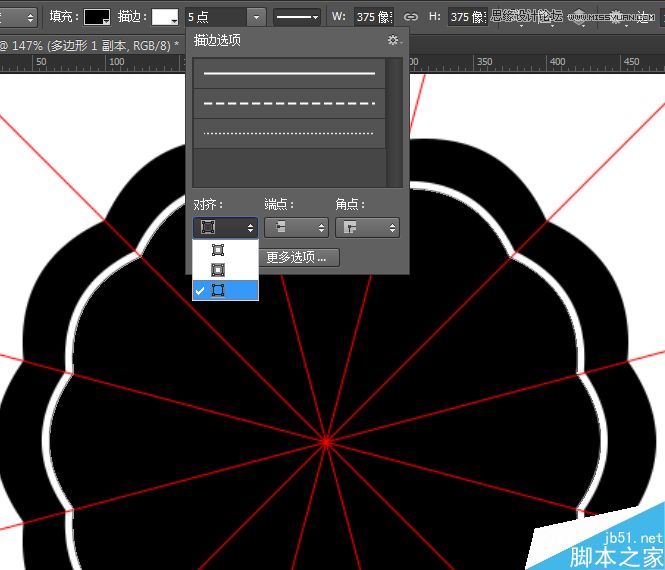
三、做外圆组合
1、选择椭圆工具,进行如图设置,然后在大花小花之间画一个圆。
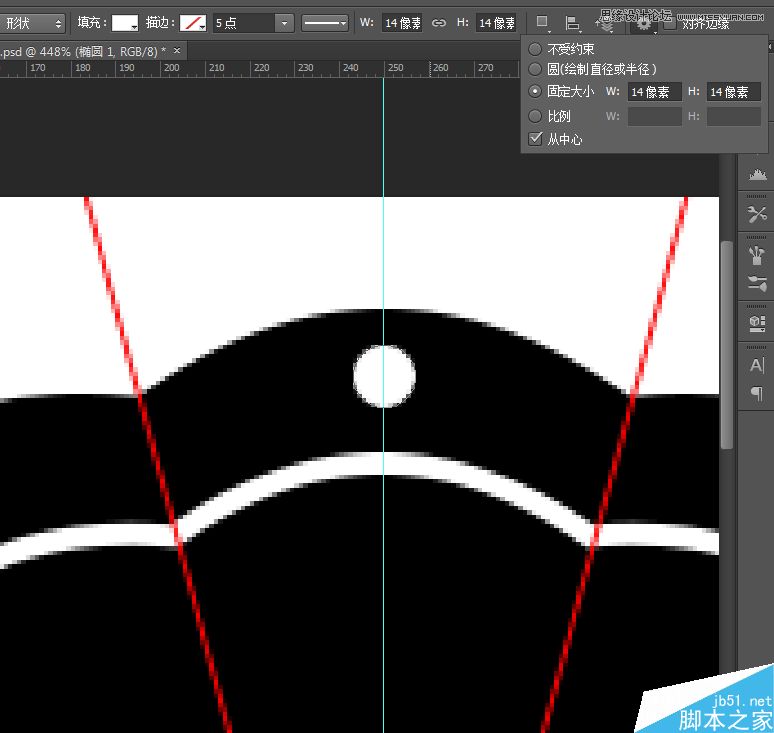
2、再画一个圆,按住Shift键再画第三个圆,这样后两个圆是在一个图层里。
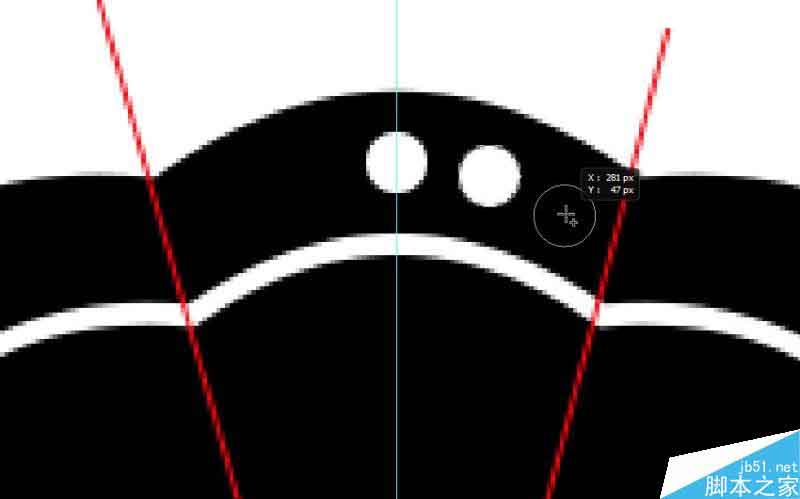
3、复制两个圆的这个图层,Ctrl+T,注意要按住Alt键把中心点移动到垂直的参考上,然后水平翻转,效果如图。
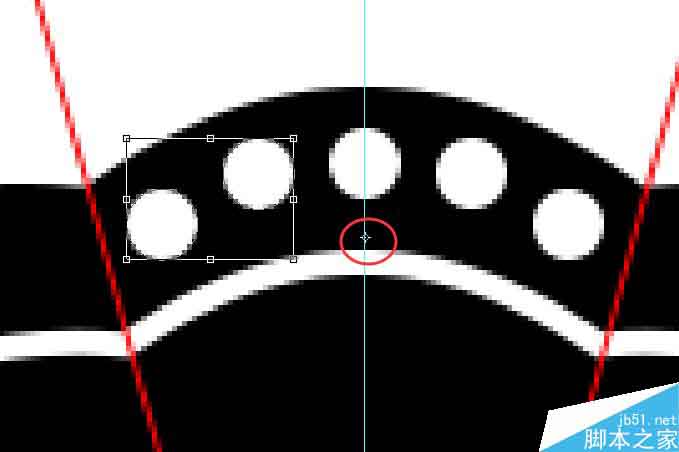
4、把这5个圆合并成一个图层,复制,Ctrl+T,这次把中心点移到画布中心,顺时针旋转30°。
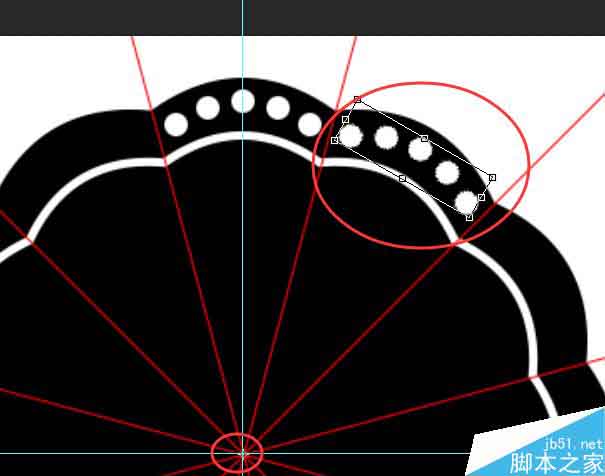
5、参考之前的步骤,得到如下效果。把这些小圆合并到一个图层,叫它外圆。
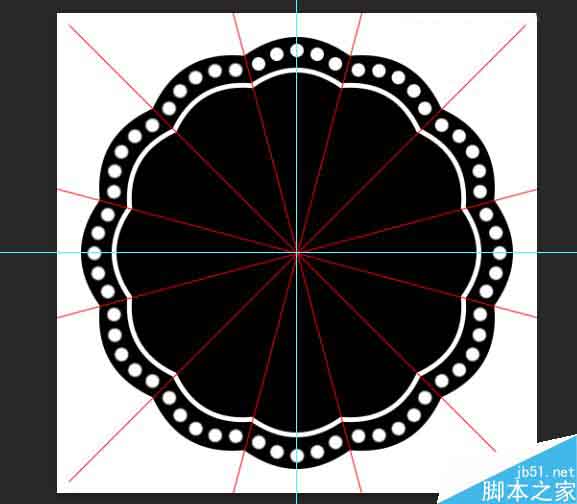
四、做内圆组合
1、画一个直径30px的圆、一个直径23px的小圆,如图所示。
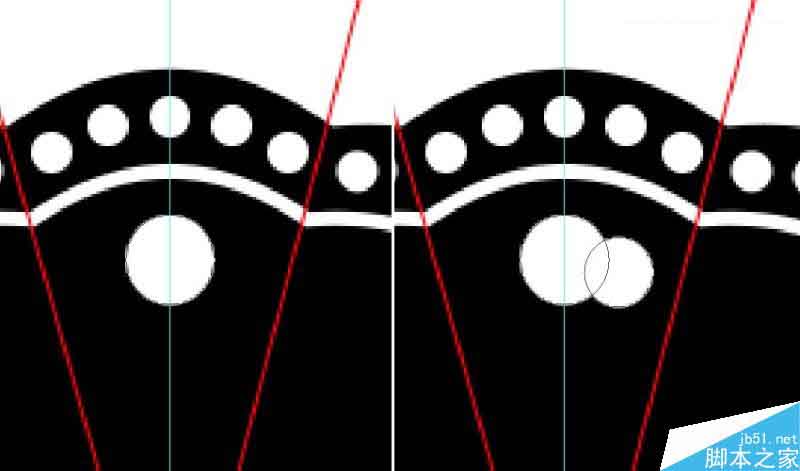
2、参考之前的步骤,将小圆复制一个并水平翻转。把这三个圆合并为一个图层,按住Alt键画一个椭圆,将三圆的下方遮住,如图。
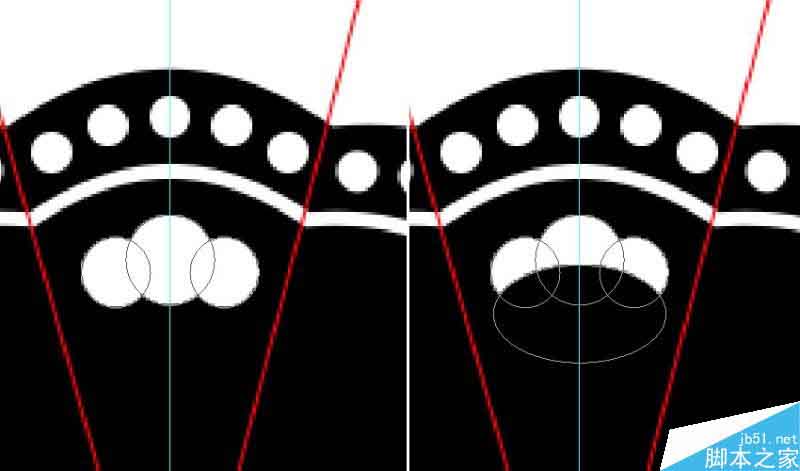
3、重复复制-旋转这个图形,效果如图。将这些图形合并到一个图层,命名为内圆。
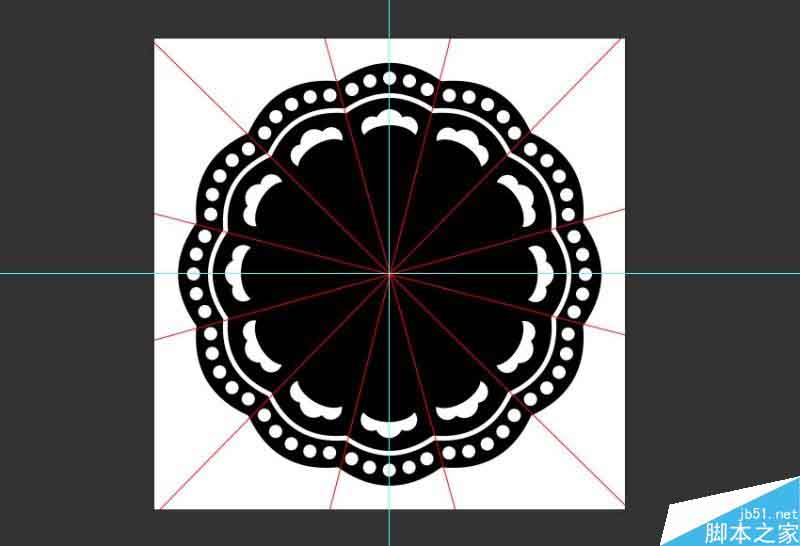
五、水滴
1、画一个30*85px的椭圆,如图。
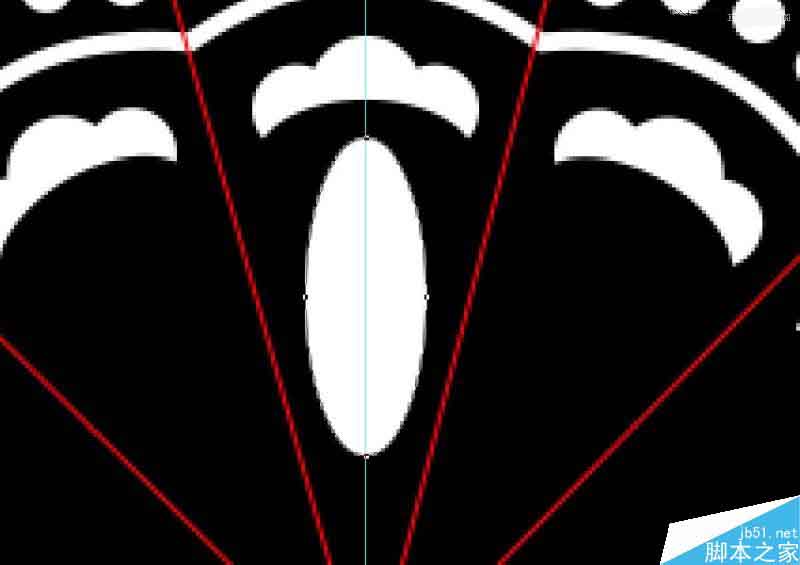
2、选择转换点工具,在椭圆底部的锚点上点一下。
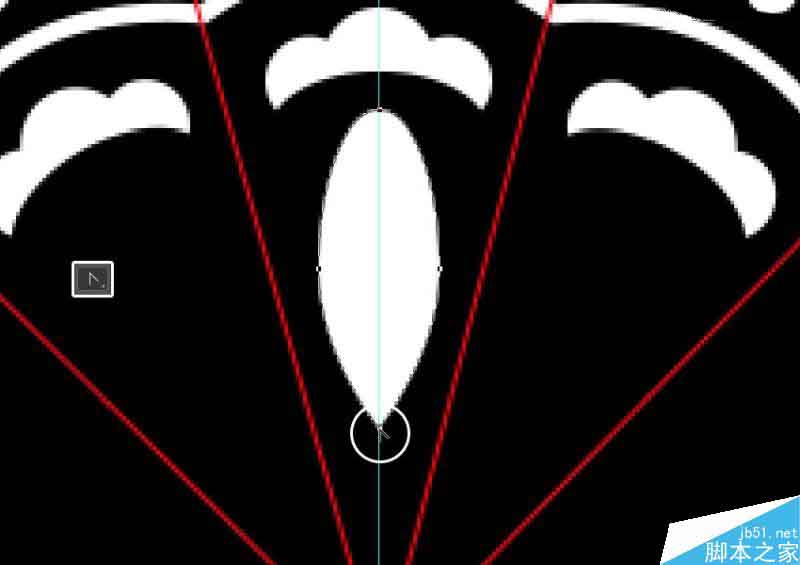
3、使用直接选择工具,选中左右两侧的锚点,向上移动,水滴就做好了。
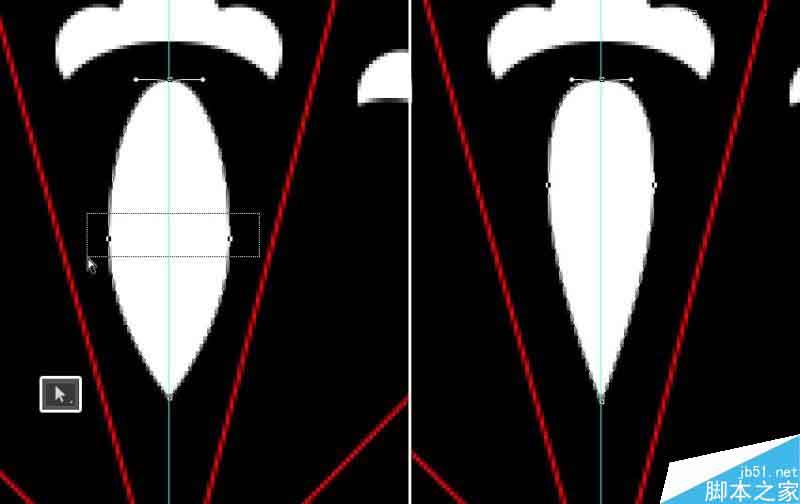
4、继续复制旋转,效果如图。所有图形合并到一个图层,命名为水滴(很自然的想起了《三体》)。
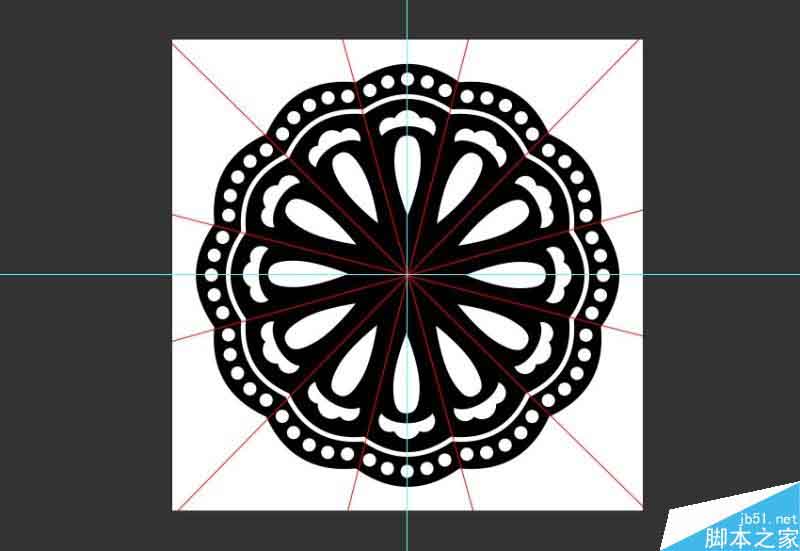
六、加点更复杂的效果
1、在如图所示位置,加一根2px粗的线。然后复制旋转。
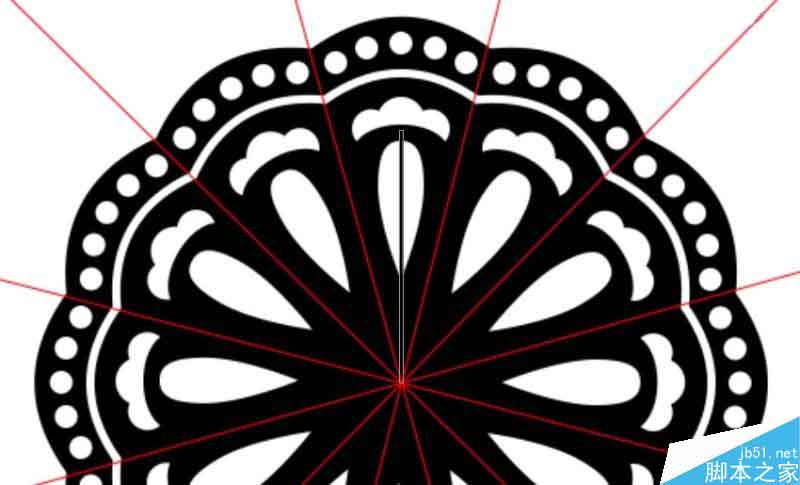
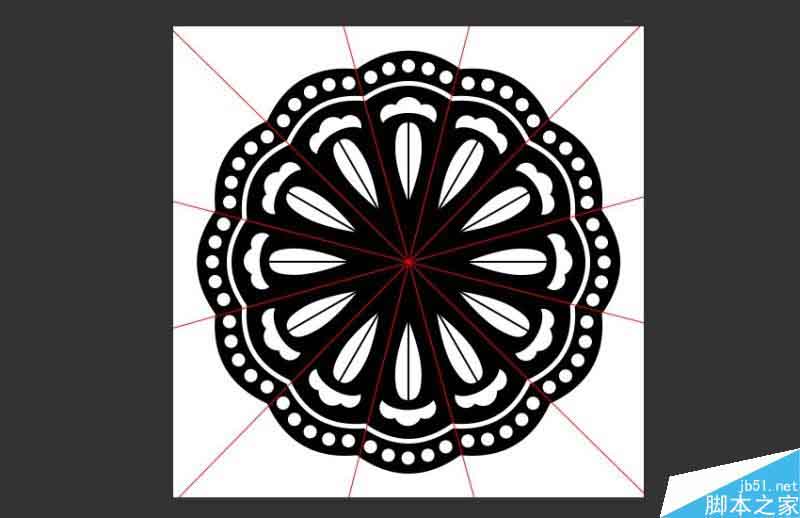
2、复制小花这个图层,至于顶层,然后缩小。
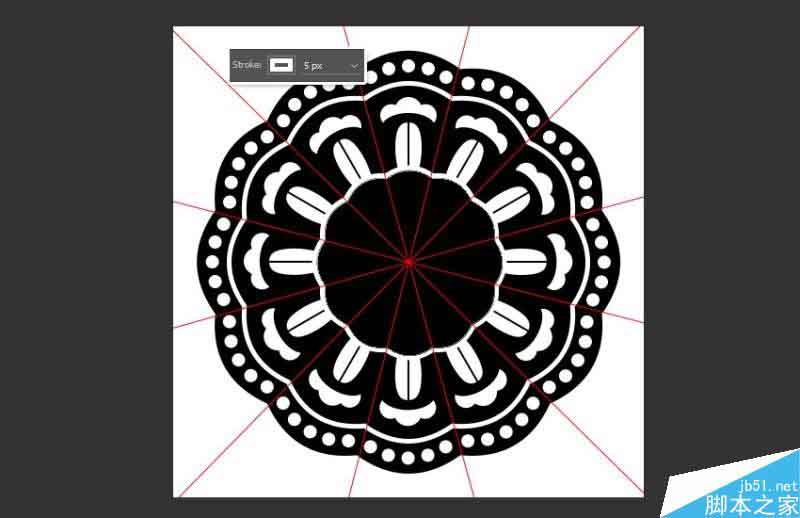
3、再次复制缩小。
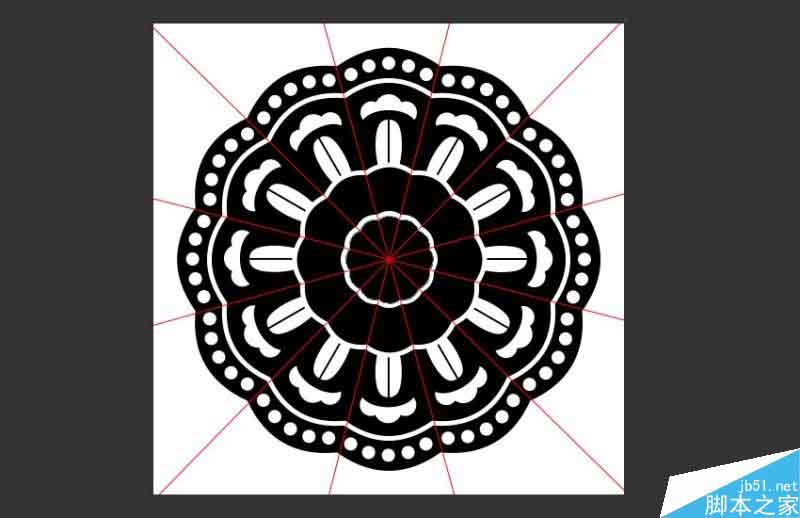
4、最后,在两个小花之间加上一根2px的线,如图。这样基本图形就完成了。
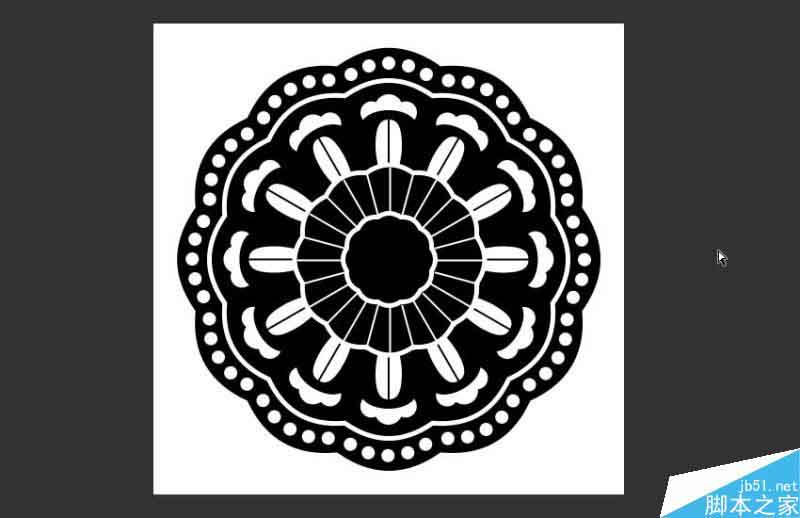
5、编辑-定义画笔预设,命名为Lace。一个画笔就诞生了。接下来试用一下。
七、首先是背景
1、新建一个文件,850*602px,置入背景图片。
2、给这个图层添加图层样式。
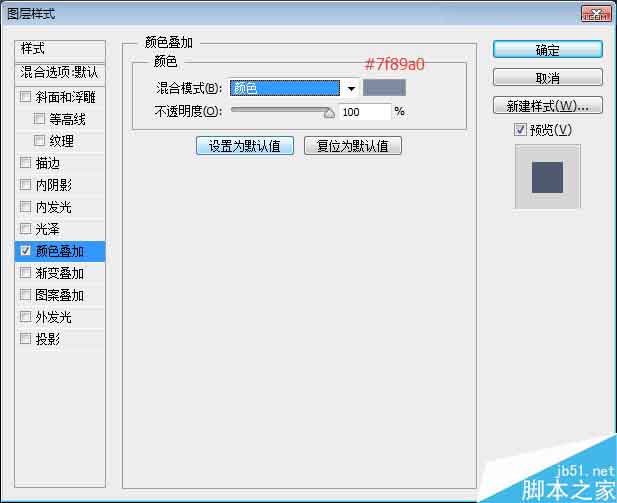
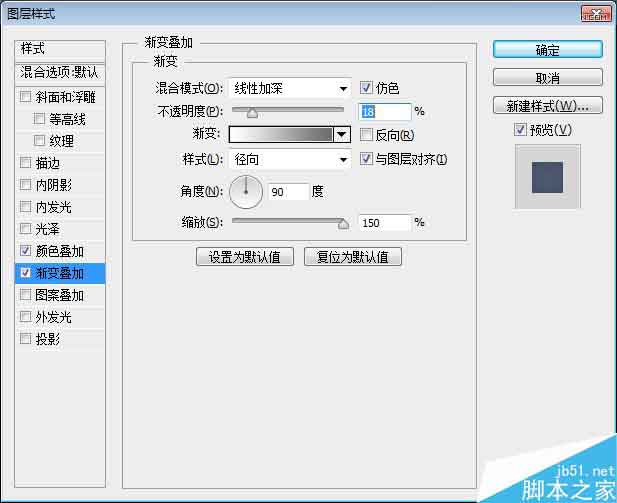
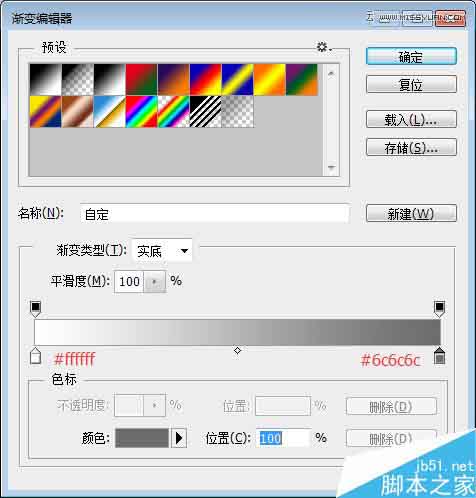

八、文字部分
1、试用素材字体随便写点啥,320pt,白色。
2、在字体图层上右键单击,选择创建工作路径。
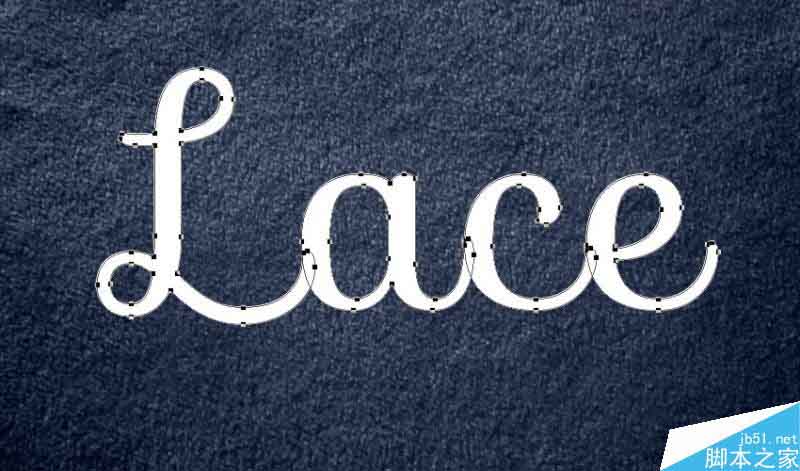
3、选择直接选择工具,在面板里选择合并形状组建,去掉多余的锚点和路径。
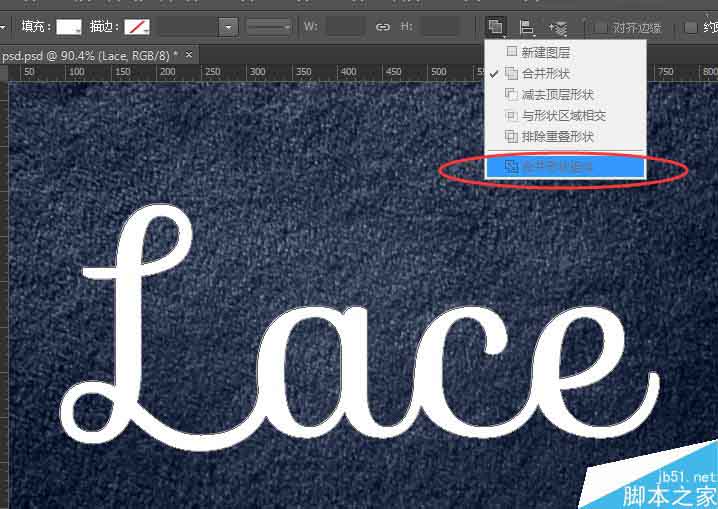
九、应用效果
1、新建一个图层,隐藏文字,只显示路径。
2、调出画笔面板,选择刚才制作的Lace画笔,设置参数。
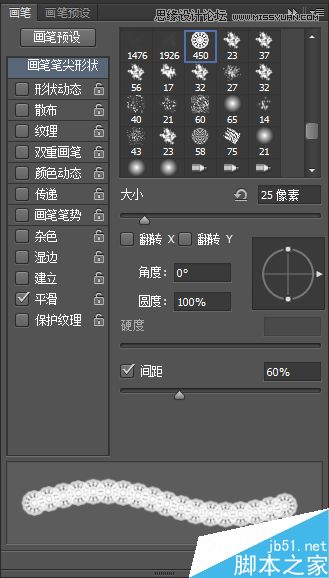
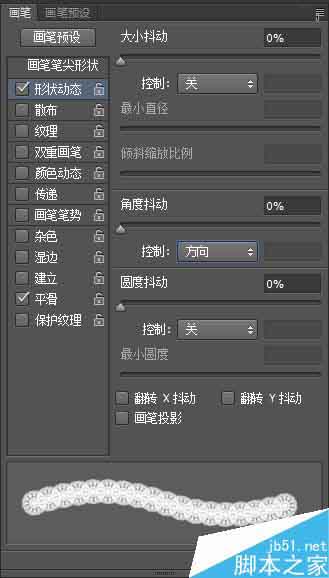
3、描边路径。

4、利用文字的选区,去掉中间多余的部分。

5、新建一个图层,选择Lace画笔,效果如图。
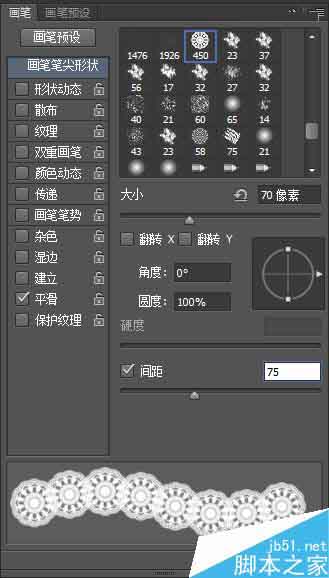

6、复制这个图层,向下向右移动,避免产生空隙,直到覆盖整个文字部分,将它们编组。

7、利用文字的选区,去掉多余的部分。
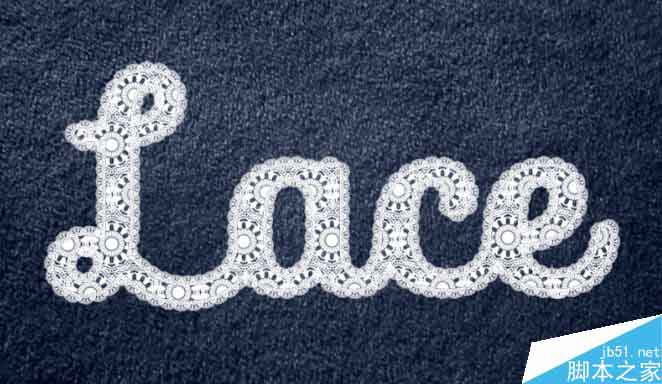
8、给这两个蕾丝图层添加一些图层效果。
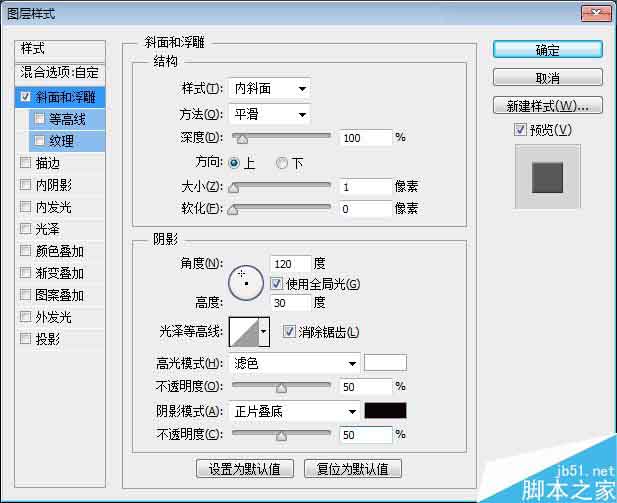
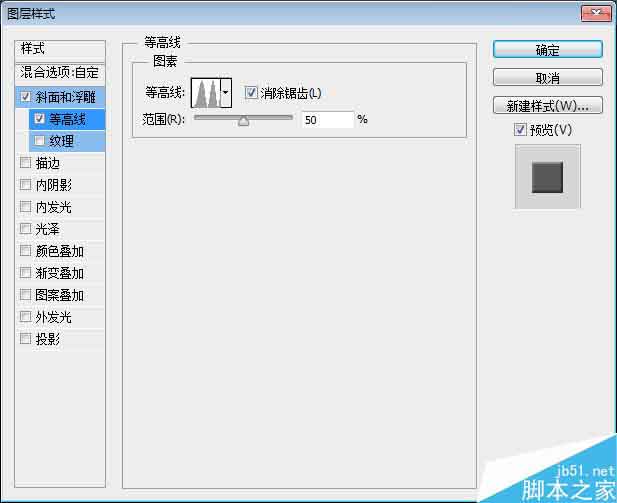
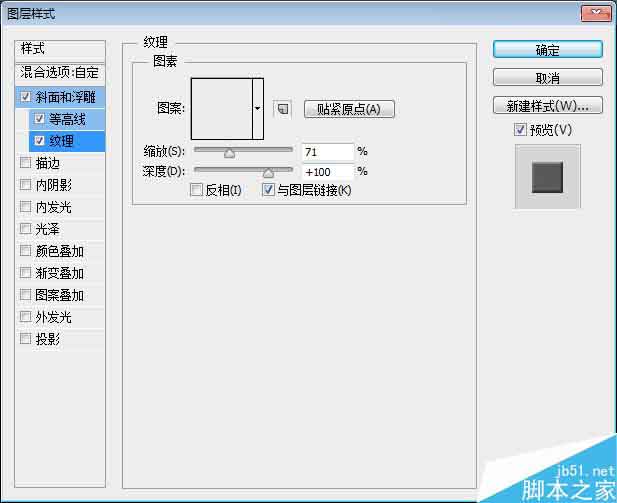
图案就是素材里面的。

9、选择这两个蕾丝图层,转为智能对象,填充调为90%。然后添加图层样式。
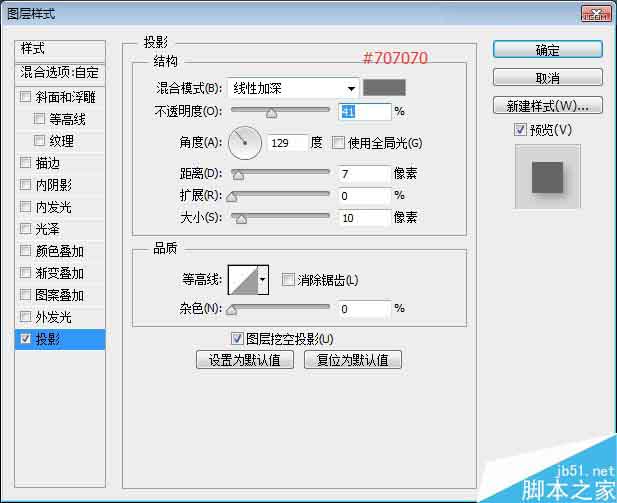
10、Alt+Ctrl+Shift+E,将新生成的图层转换为智能对象,滤镜-渲染-光照效果,设置如图。
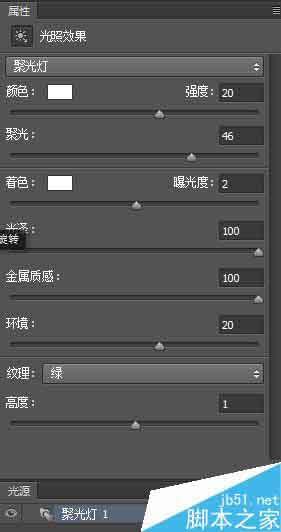
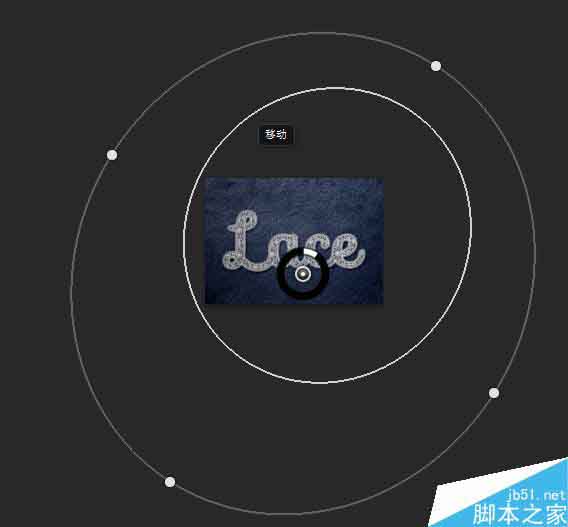
11、原文作者的软件有移轴模糊这个新功能,我的没有,所以就手动给背景部分加了点模糊效果。
最终效果如下
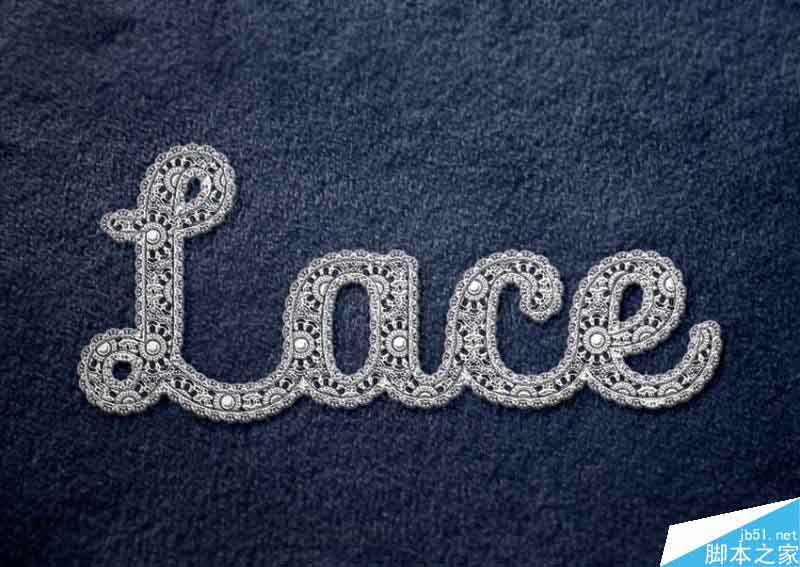
教程结束,以上就是Photoshop制作蕾丝风格的花边艺术字教程,怎么样,喜欢吗?有兴趣的朋友可以参考本文自己制作一下哦,希望大家喜欢!