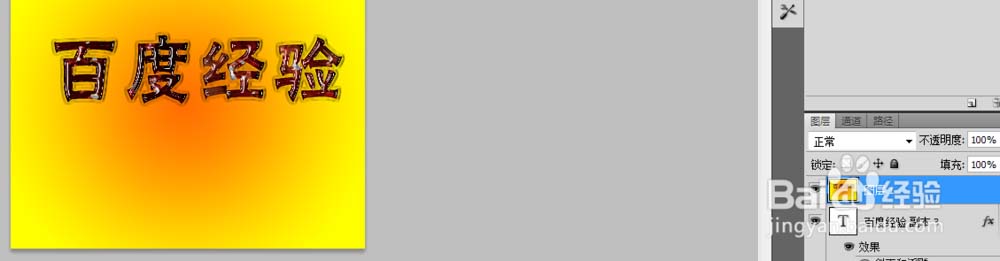用PS图层样式制作水晶玻璃花纹文字图片
1、选取一张好看的图片,并且在PS中使用选择-定义图案,把图片定义为图案
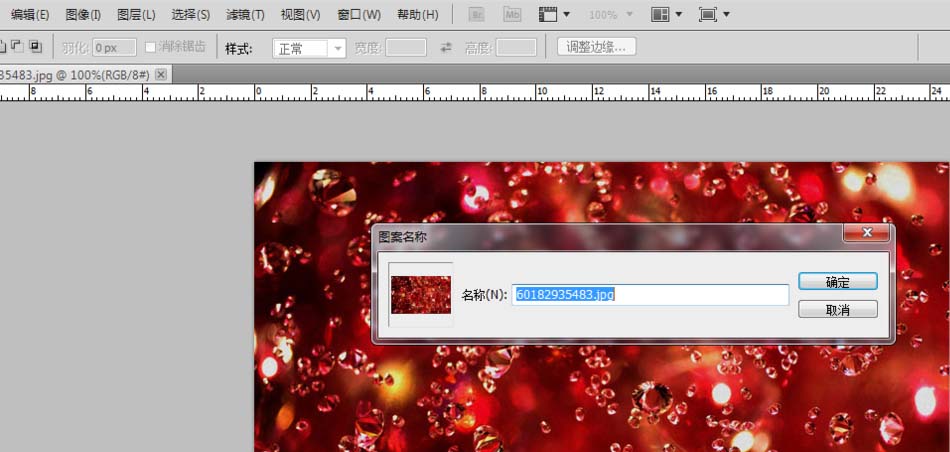
2、新建任意大小的图层,并且背景设置为渐变色,自己定义喜欢的颜色,从中心向四周使用径向渐变
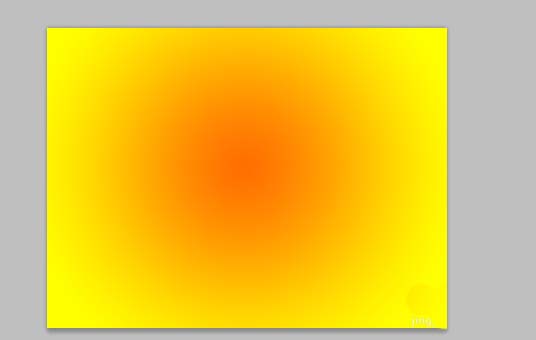
3、如图设置斜面和浮雕与等高线。并把填充修改为0
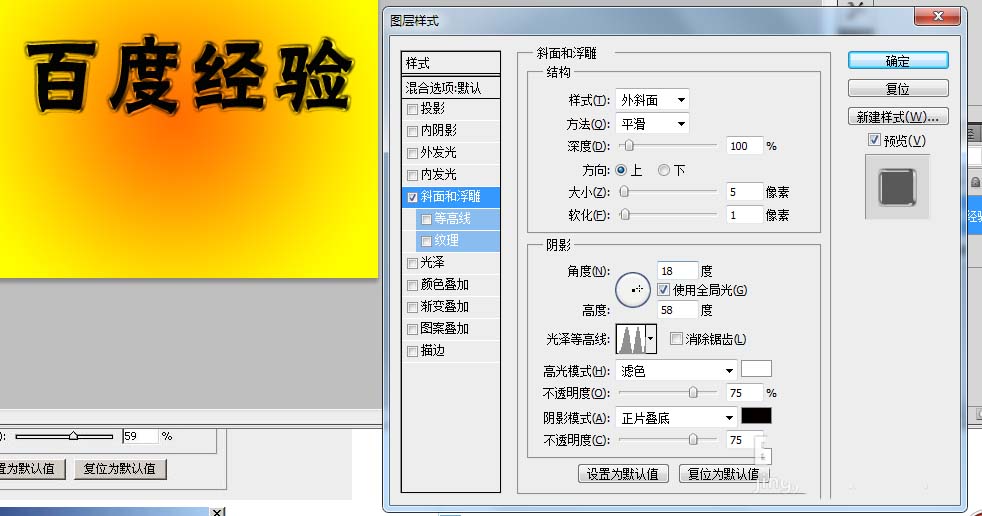
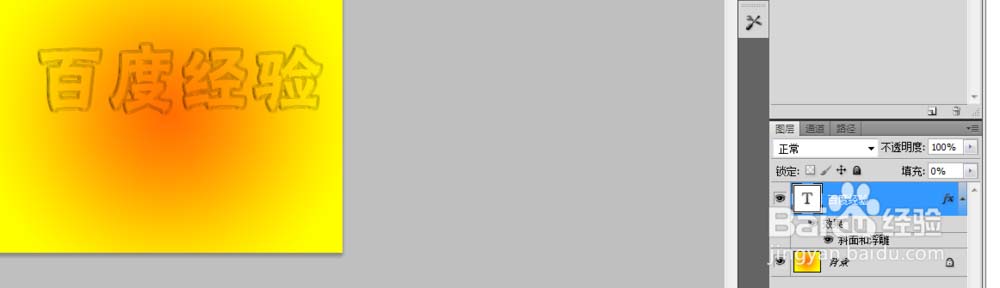
4、复制当前文字图层得到副本,双击复本,如图设置图层样式。得到效果如图

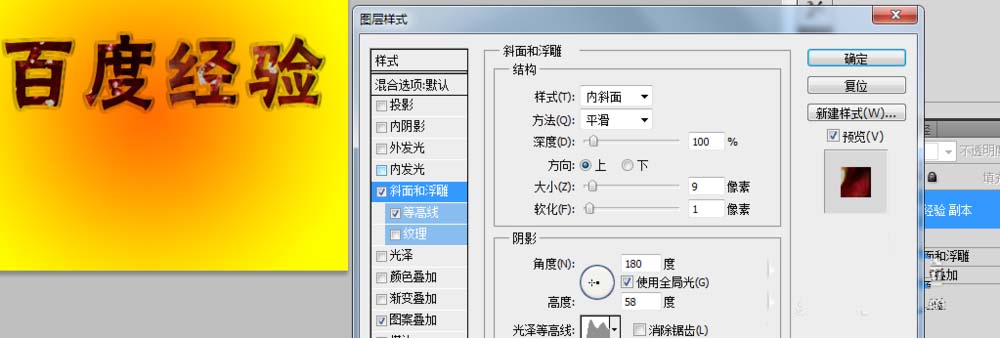

5、再次复制图层,得到副本2,设置斜面和浮雕,不透明度30。
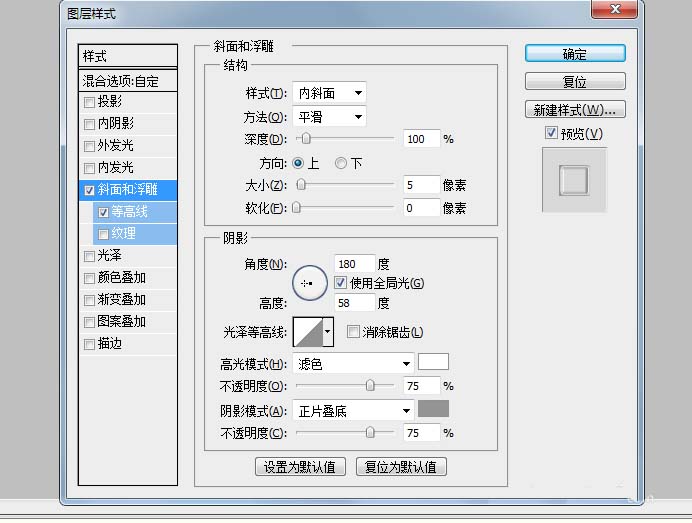
6、新建图层,按Ctrl + Alt + Shift + E 盖印图层。选择菜单:滤镜 > 锐化 > USM锐化,参数及效果如下图。并得到最终效果。