今天为大家分享Photoshop制作红斑字,教程比较基础,主要是通过图层样式进行操作,推荐到软件云,喜欢的朋友可以参考本文!
1、在ps软件中,新建一个800*800的文档,背景色为白色,写上黑色的字体,如图所示
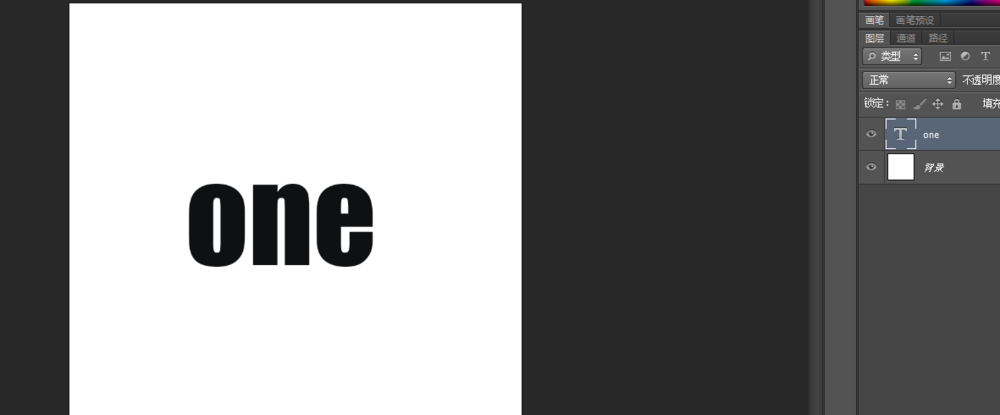
2、双击字体的图层样式,调整一下投影和内阴影,如图所示
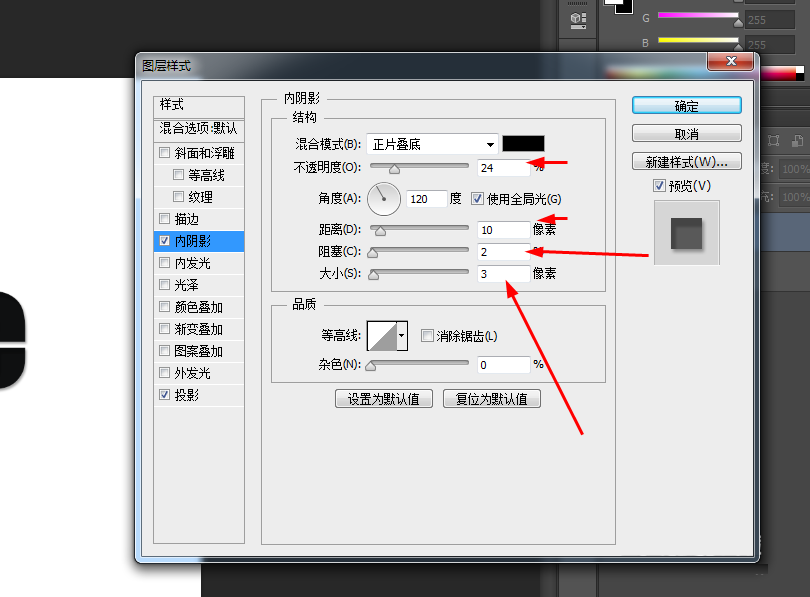
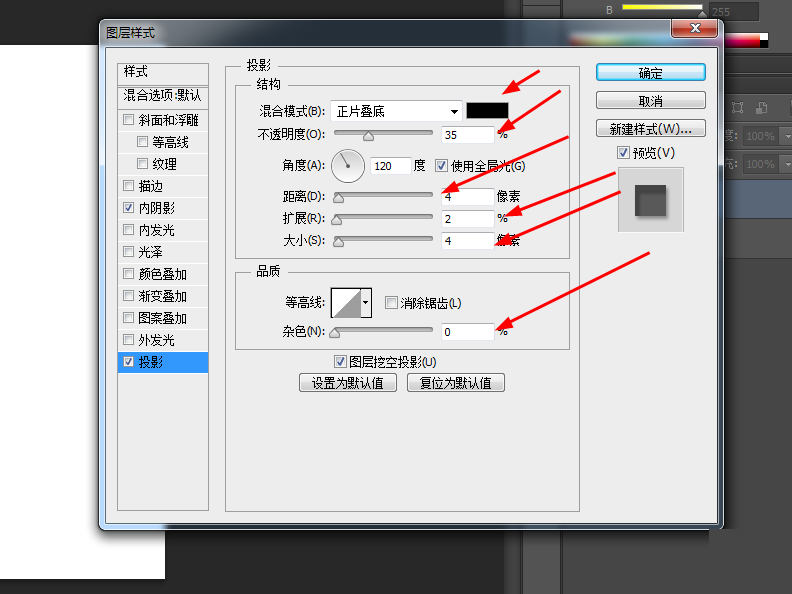
3、接着再调整一下外发光和内发光,如图所示
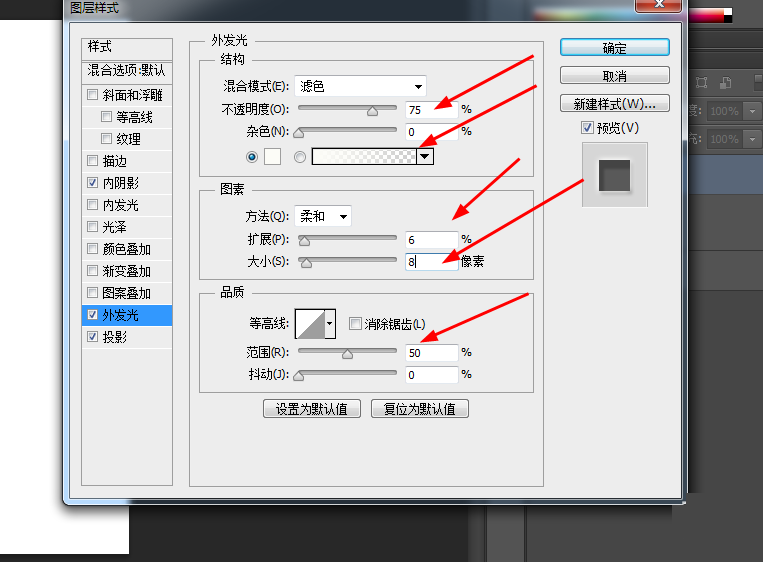
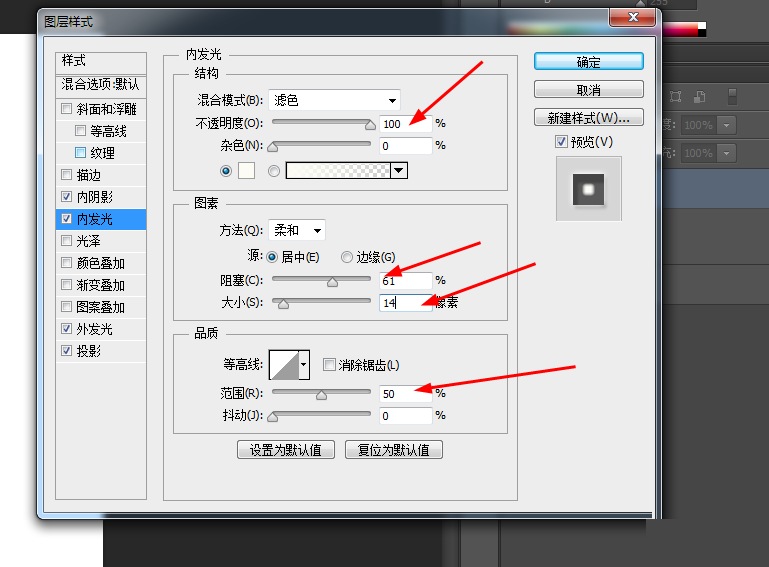
4、再调整一下斜面浮雕和图案叠加,如图所示
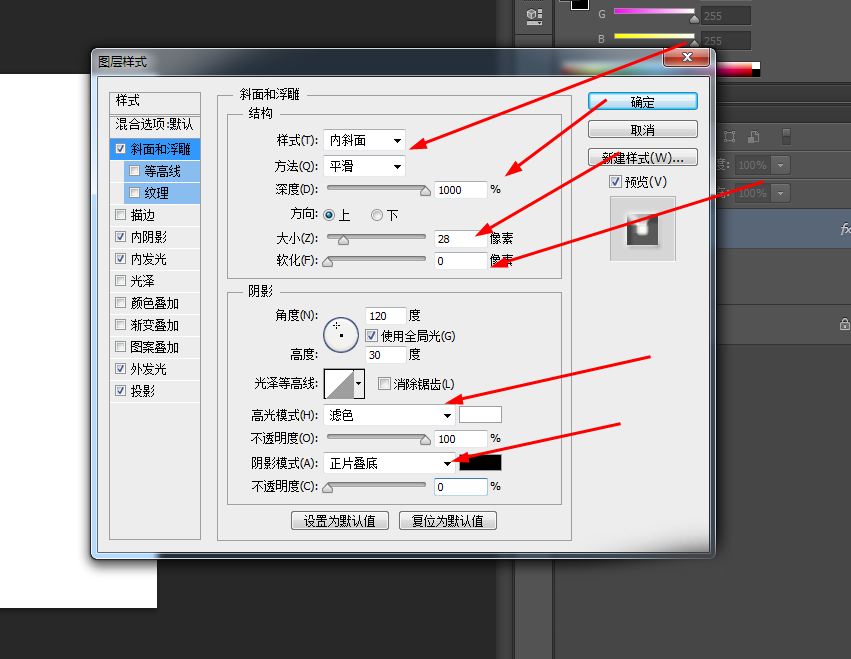
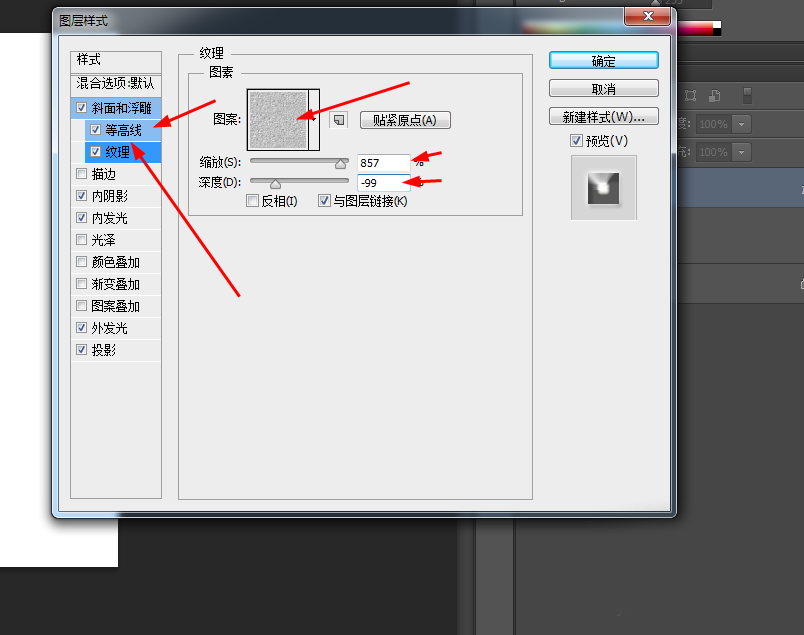
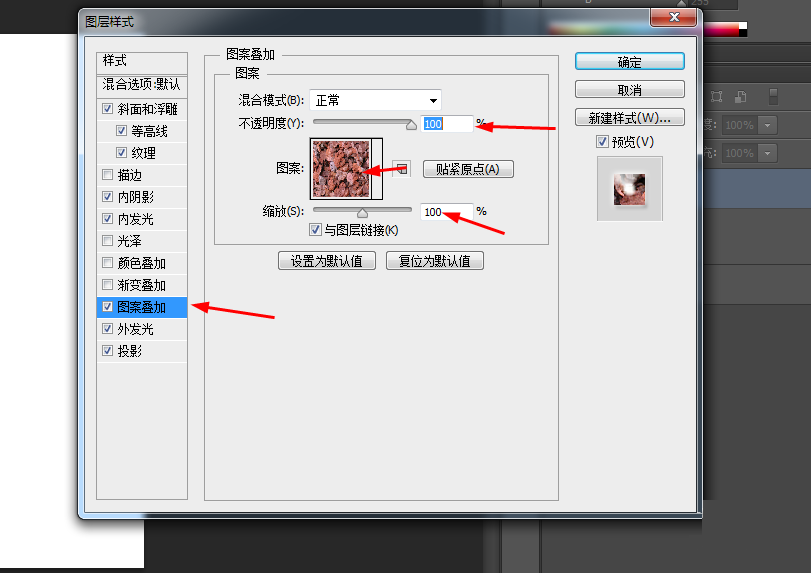
5、按ctrl点击字体生成选区,新建一个图层,填充红色,在滤镜中添加高斯模糊,如图所示
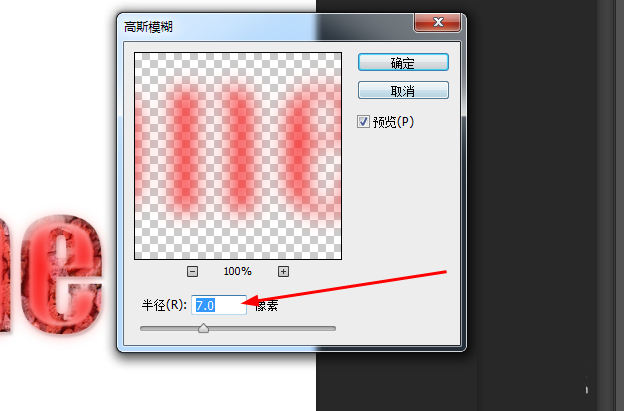
6、效果如下图所示
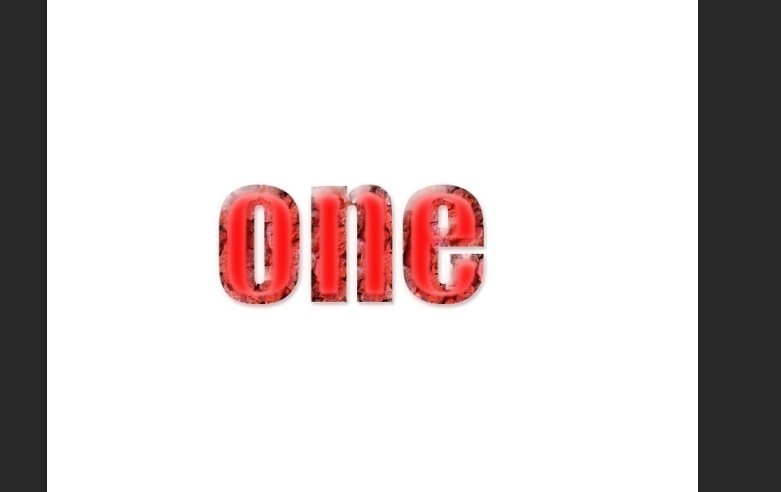
以上就是Photoshop制作红斑效果的立体字方法介绍,操作很简单的,大家按照上面步骤进行操作即可,希望这篇文章能对大家有所帮助!