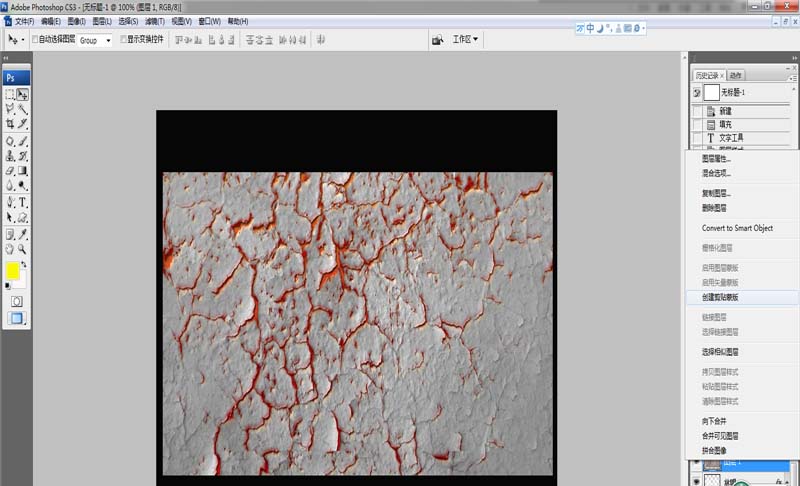我们知道,photoshop软件是一款神奇的制图软件,能给我们一个千变万化的缤纷世界。以下小编便为大家分享一下如何用PS软件制作创意的火焰字,效果图如下,希望能帮到你。

1、打开PS CS3软件,新建一个800*600的画布,像素为72,背景为白色,其他默认,如下图所示。
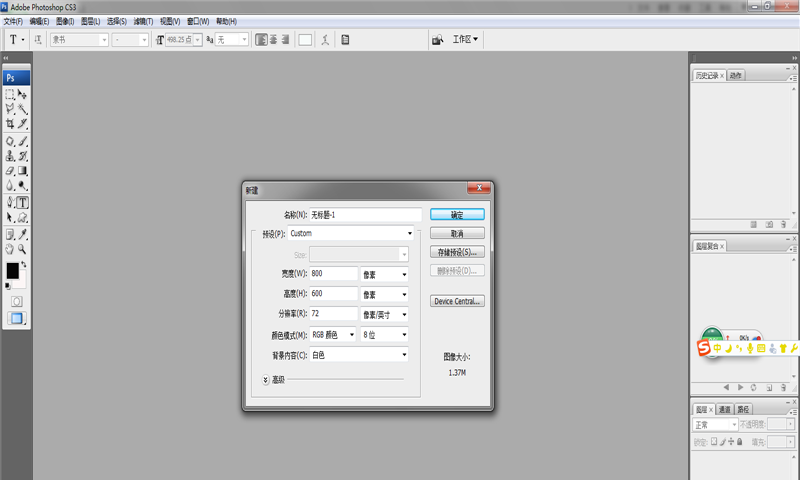
2、将前景色设置为黑色,输入“Alt+Dlete”填充黑色背景色;再使用“横排文字工具”输入文字,如“林曌”字样,如下图所示。
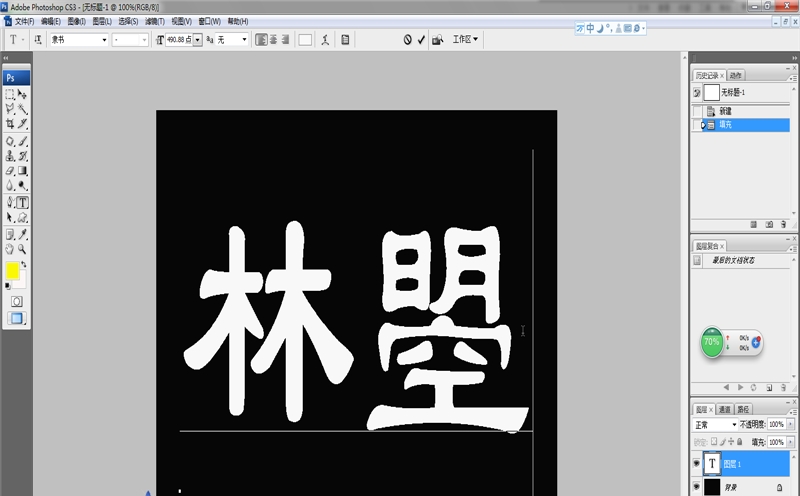
3、双击文字图层,在弹出的文字图层对话框中选择“外发光”,颜色为黄色,混合模式为线性光,如下图所示。

4、双击文字图层,在弹出的文字图层对话框中选择“斜面与浮雕”,等高线设置为三角形,其他具体数值可如下设置,如下图所示。

5、打开一张前期准备好的图层,再使用移动工具将图层移动到文字上方,并输入“Ctrl+T”,调整图层至覆盖整个文字,如下图所示。
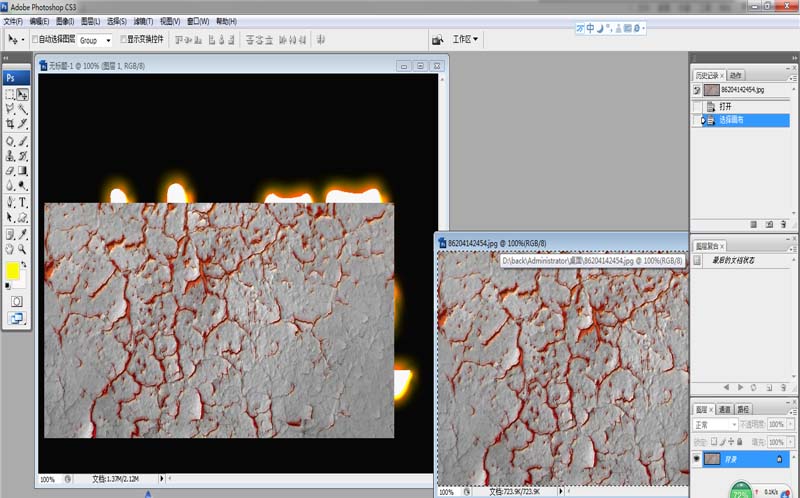
6、栅格化文字,再鼠标右击文字图层,选择“创建剪切蒙板”,然后选择好保存路径即可,如下图所示。