金属字用图层样式制作是非常快的,不过在使用图层样式的时候,最好多复制几个图层,分别给文字加上金属质感,边缘增加金属描边,局部再增加一些对比色衬托,这样质感就更强。
最终效果
1、打开PS软件,按Ctrl + N 新建画布,尺寸为:1080 * 750像素,分辨率为:72像素/英寸,如下图,然后确定。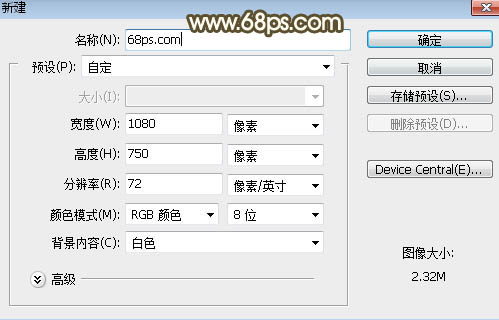
<图1>
2、点这里打开文字素材,并把素材保存到本机,然后用PS打开保存的文字素材,用移动工具拖到新建的画布里面,调整好位置,如下图。
<图2>
3、双击图层面板文字缩略图后面的蓝色空白区域设置图层样式。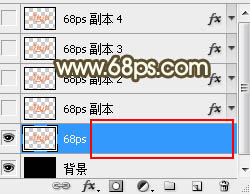
<图3>
斜面和浮雕: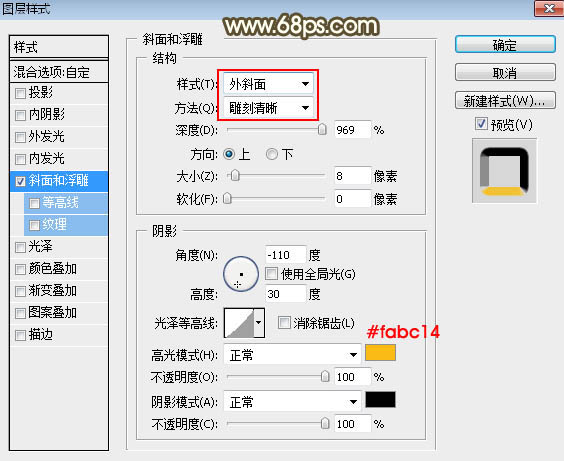
<图4>
4、确定后把填充改为:0%,效果如下图。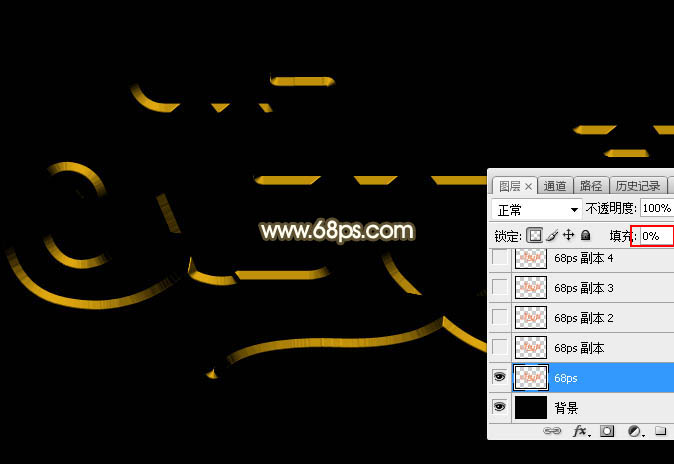
<图5>
5、按Ctrl + J 把当前文字图层复制一层,然后在文字副本缩略图后面的蓝色区域右键选择“清除图层样式”,过程如下图。
<图6> 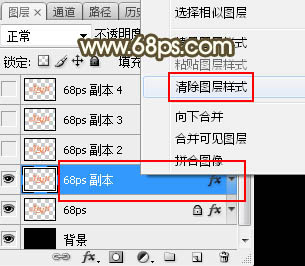
<图7> 
<图8>
6、同样的方法给文字副本图层设置图层样式。
外发光: 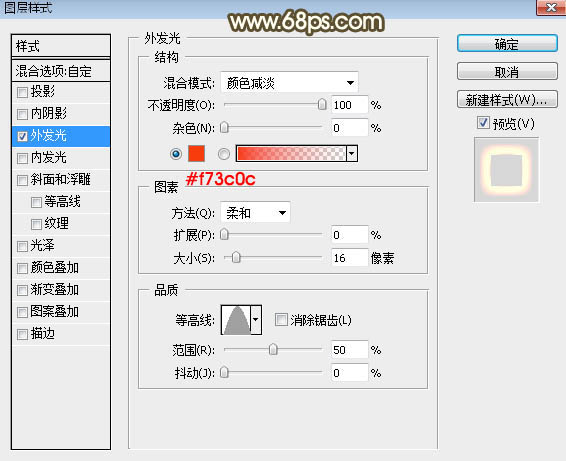
<图9>
7、确定后把填充改为:0%,效果如下图。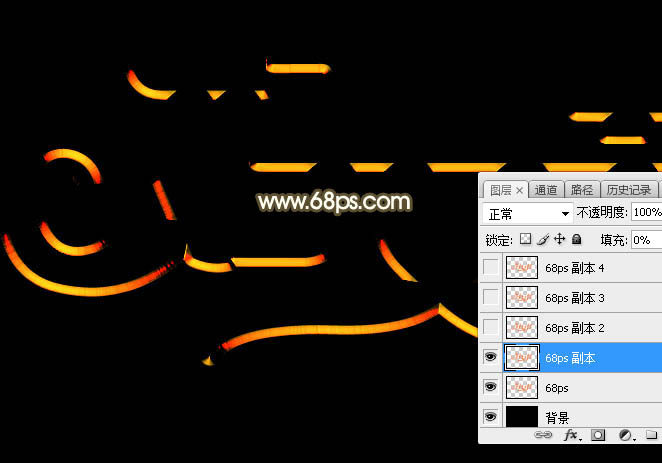
<图10>
8、按Ctrl + J 把当前文字图层复制一层,清除图层样式后再重新设置。
投影: 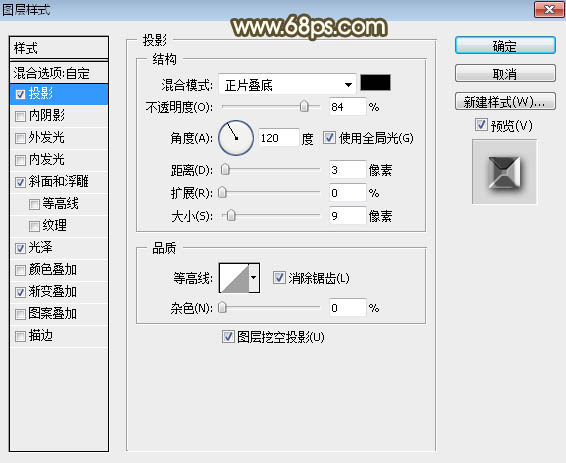
<图11>
斜面和浮雕: 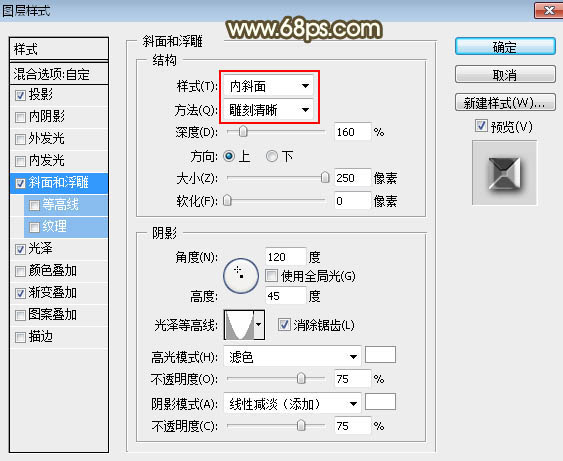
<图12>
光泽: 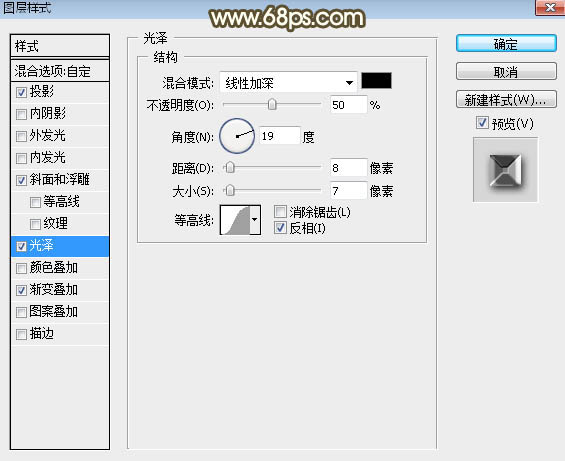
<图13>
渐变叠加: 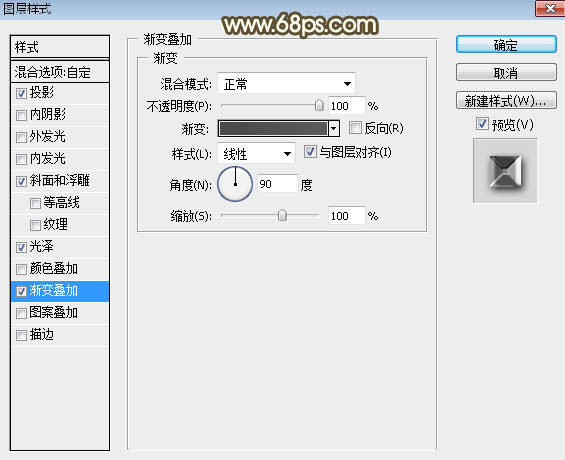
<图14> 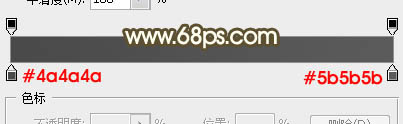
<图15>
9、确定后把填充改为:0%,效果如下图。
<图16>
10、按Ctrl + J 把当前文字图层复制一层,然后重新设置图层样式。
斜面和浮雕: 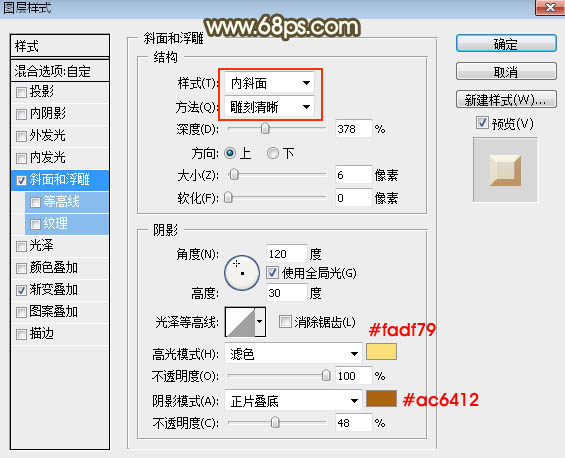
<图17>
渐变叠加: 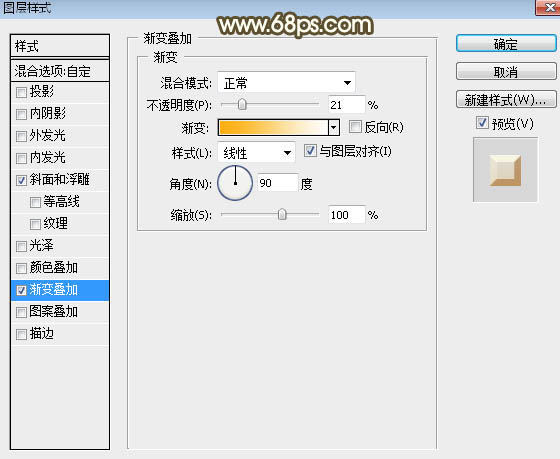
<图18> 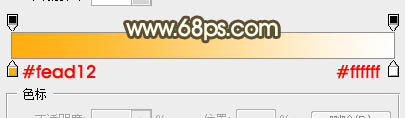
<图19>
11、确定后把填充改为:0%,效果如下图。
<图20>
12、同样的方法把当前图层复制一层,然后清除图层样式,再重新设置。
投影: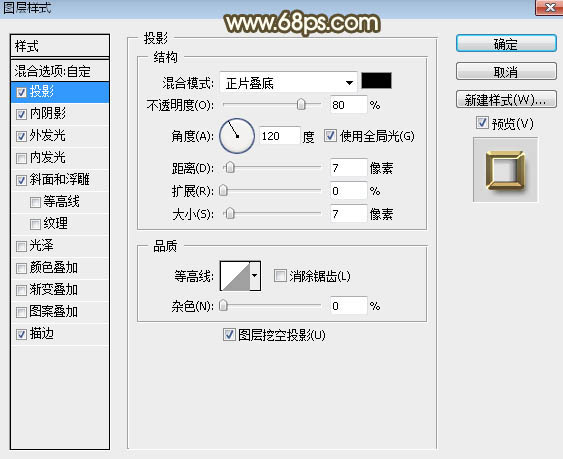
<图21>
内阴影: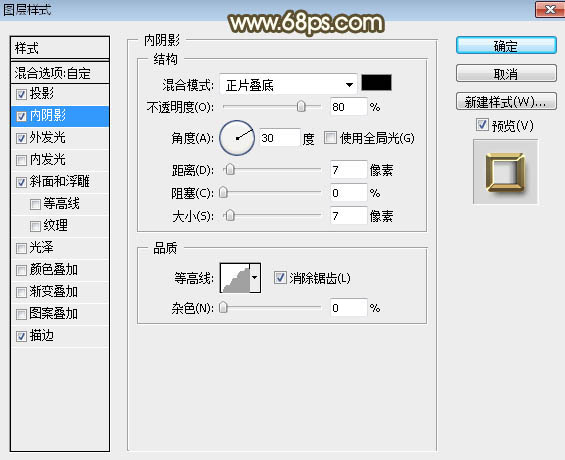
<图22>
外发光: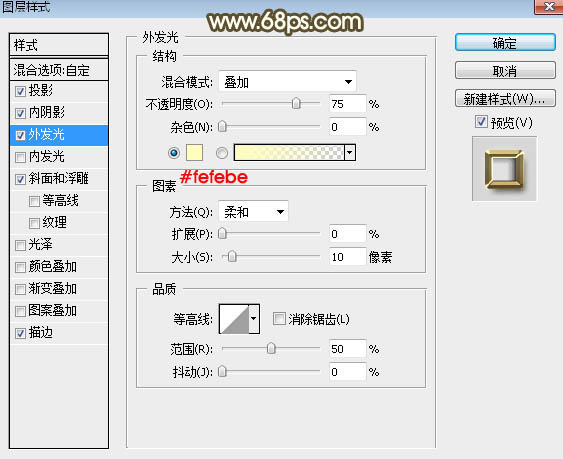
<图23>
斜面和浮雕: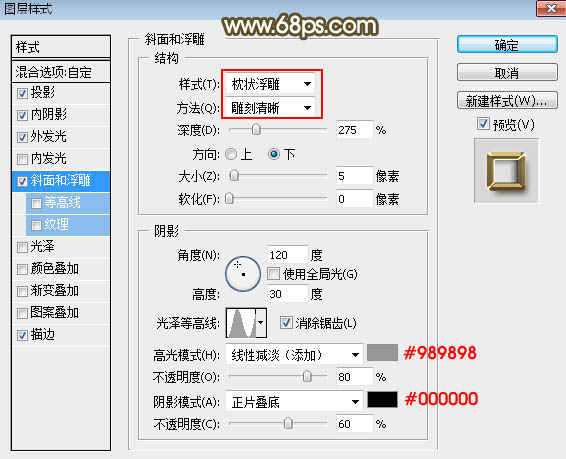
<图24>
描边: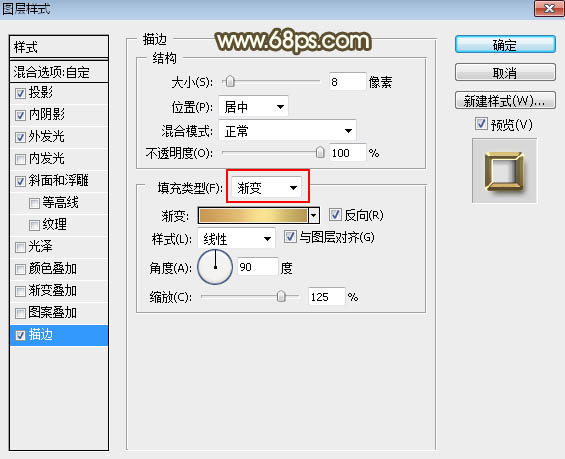
<图25> 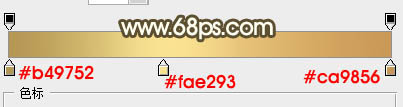
<图26>
13、确定后把填充改为:0%,效果如下图。
<图27>
最后微调一下图层样式参数设置,完成最终效果。