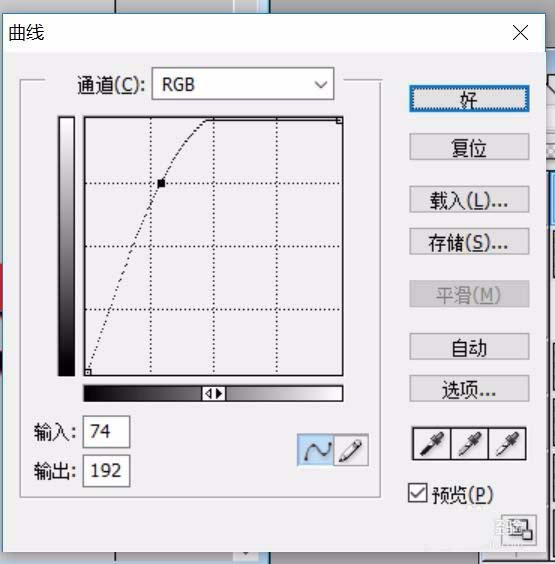不同的图形有着不同的视觉效果,折叠纸片文字也可以通过这个PS工具来实现的。我们在实现这个图形的过程中我们会综合用到矩形选择工具,图层效果工具等多种不同的工具的结合使用。
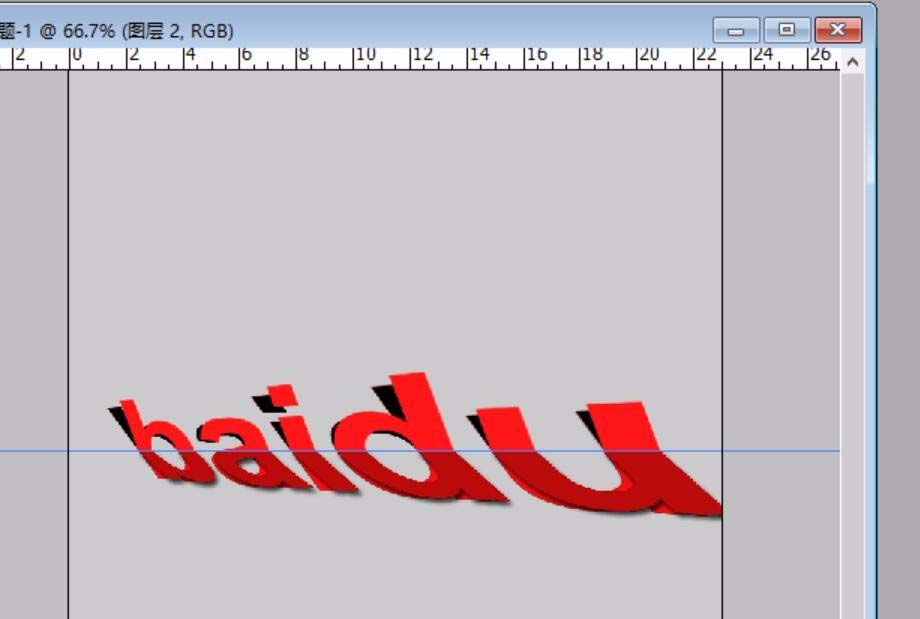
1、我们选择红色的文字与灰色的背景,并开始准备制作这个折叠纸片文字。
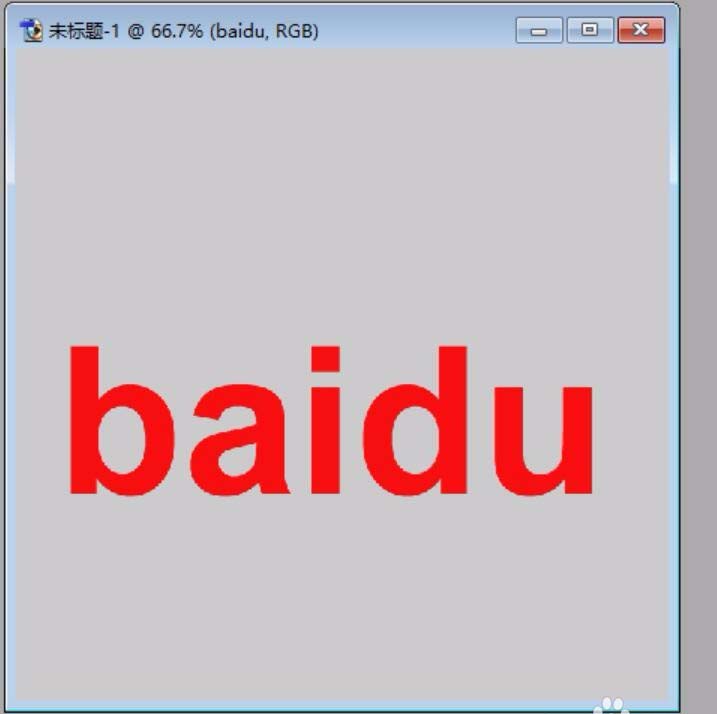
2、我们把文字栅格化,并复制一下形成新的图层,并开始制作折叠纸片文字。
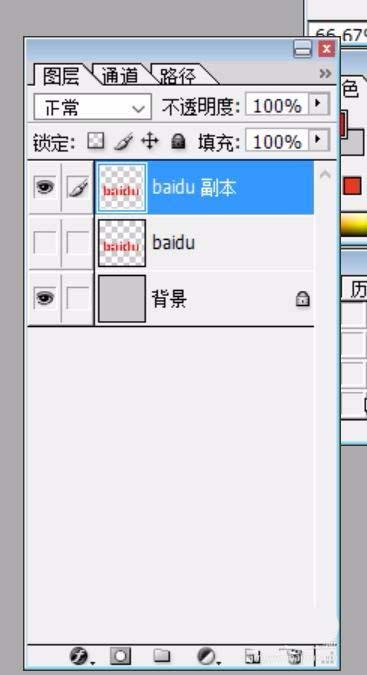
3、我们设置一个标尺,从标尺上面拉下一根参考线,准备把这个文字的上部分与下部分两块来处理。
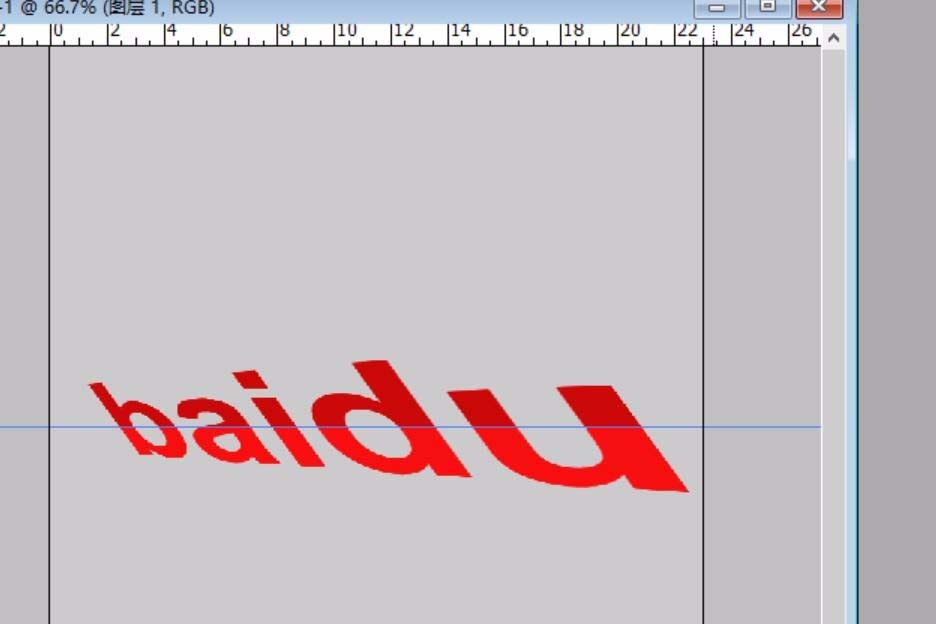
4、我们先对文字的上半部分使用一下斜切的效果,用较浅的红色来进行填充。
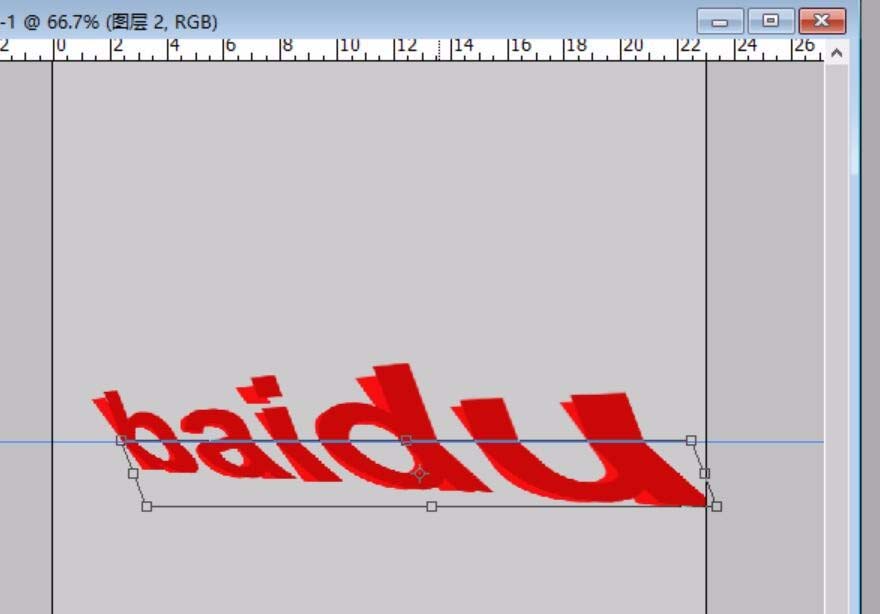
5、我们选择文字的下半部分做一下斜切的效果,从而让折叠纸片文字的效果出来。文字的下半部分用较深的红色来填充。
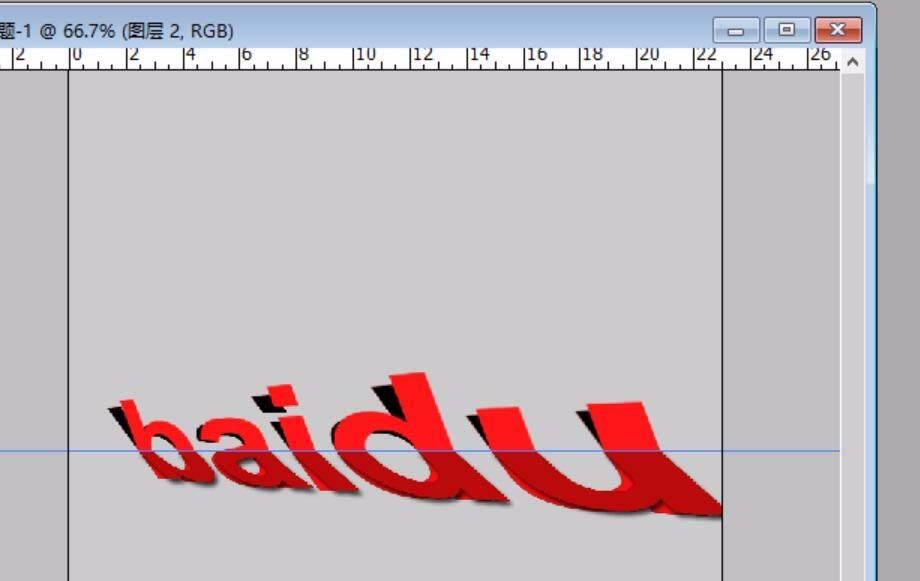
6、如果发现文字的颜色不准确,我们就要使用曲线来调整颜色,从而让文字的色彩更加的逼真。