想要让文字带有斜线的阴影效果,该怎么添加呢?下面我们就来看看详细的教程。
1、打开photoshop,新建文件。根据需要调整大小,这里只是实例。
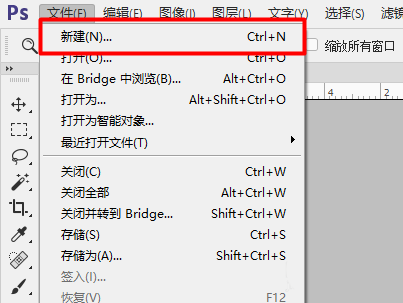
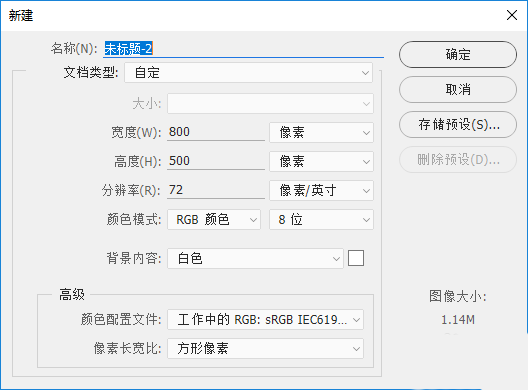
2、点击如图所选的文字工具,在需要的位置点击,输入文字,选好字体、字体颜色等,点击确定。此处字体为方正兰亭大黑_GBK,颜色为#263a6f和#a92846,背景色为#e2dedb。
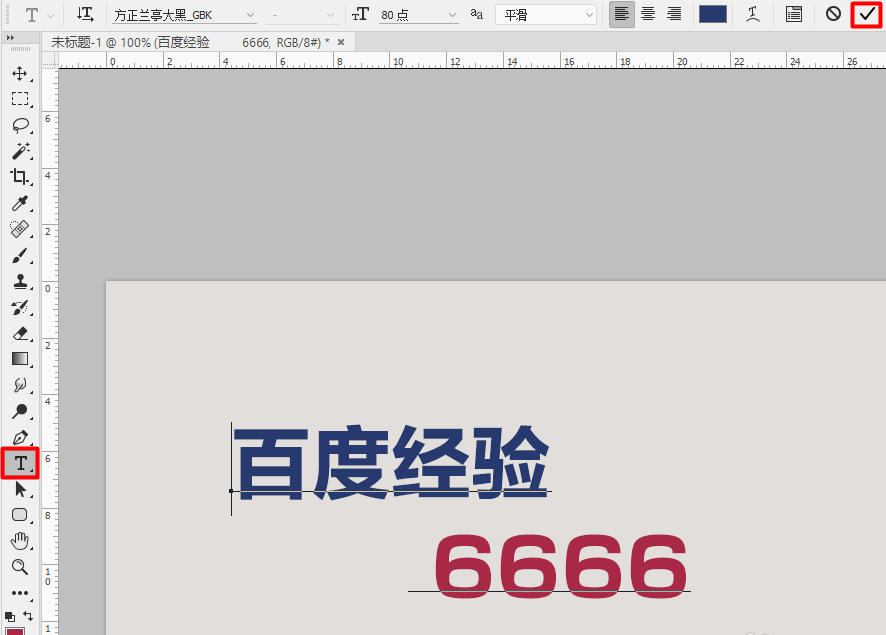
3、右键文字图层,选择复制图层。或者直接选中文字图层,Ctrl+J复制图层。
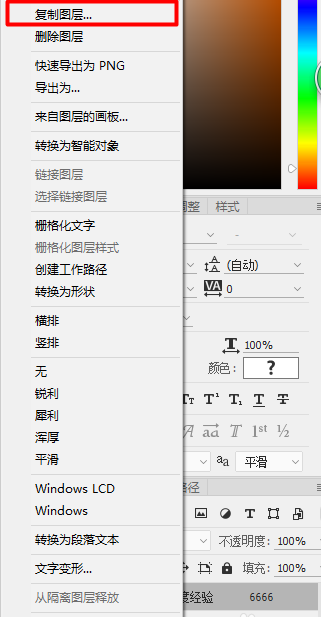
4、把复制后的图层按住左键,拉到原文字图层下面。
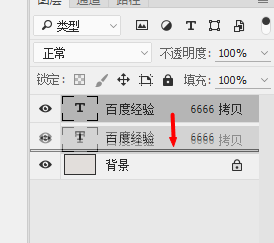
5、右键复制得到的图层,选择栅格化图层。这个图层将作为阴影。
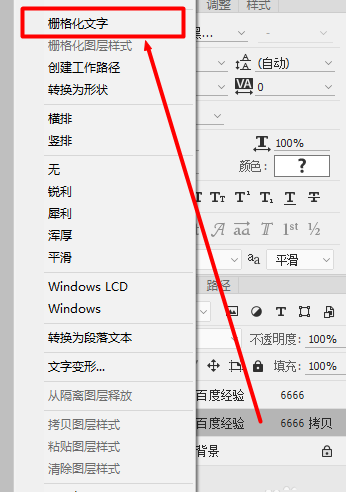
6、选择移动工具(或者直接ctrl+按住左键),移动栅格化后的图层。移动到右下方。
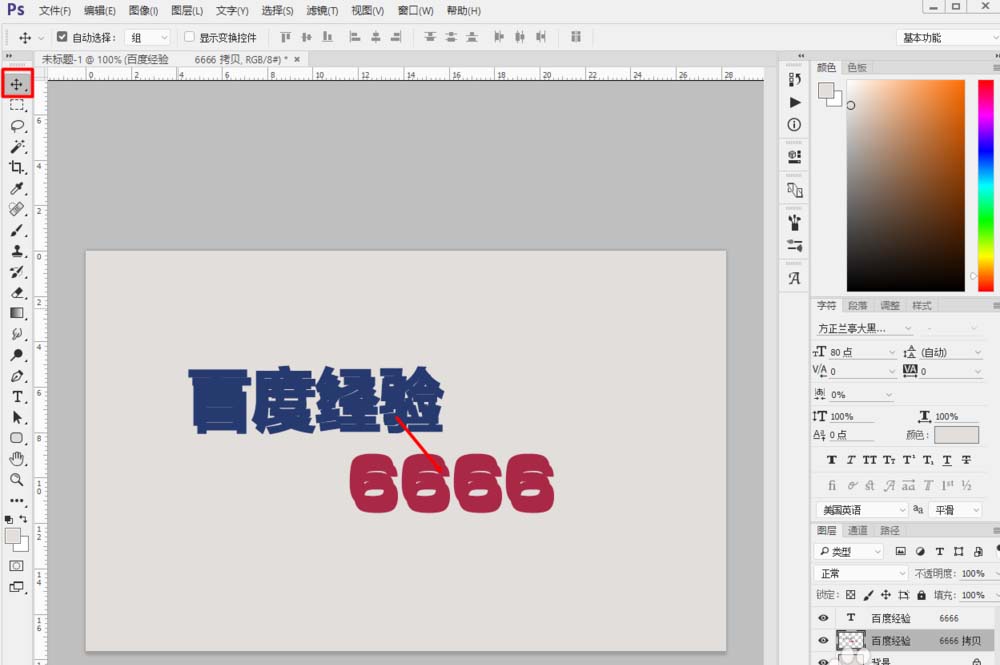
7、ctrl+左键点击如图所示的地方,建立该图层的选区。将出现蚂蚁线。
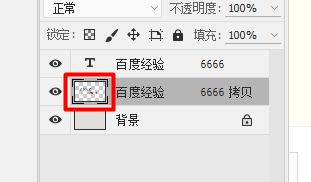

8、选择-修改-收缩(菜单栏上没有“选择”的版本比较旧自己更新吧)。选择收缩1个像素。可见选区减少了一个像素。然后点击删除键(Del),然后取消选区,得到如图所示结果。
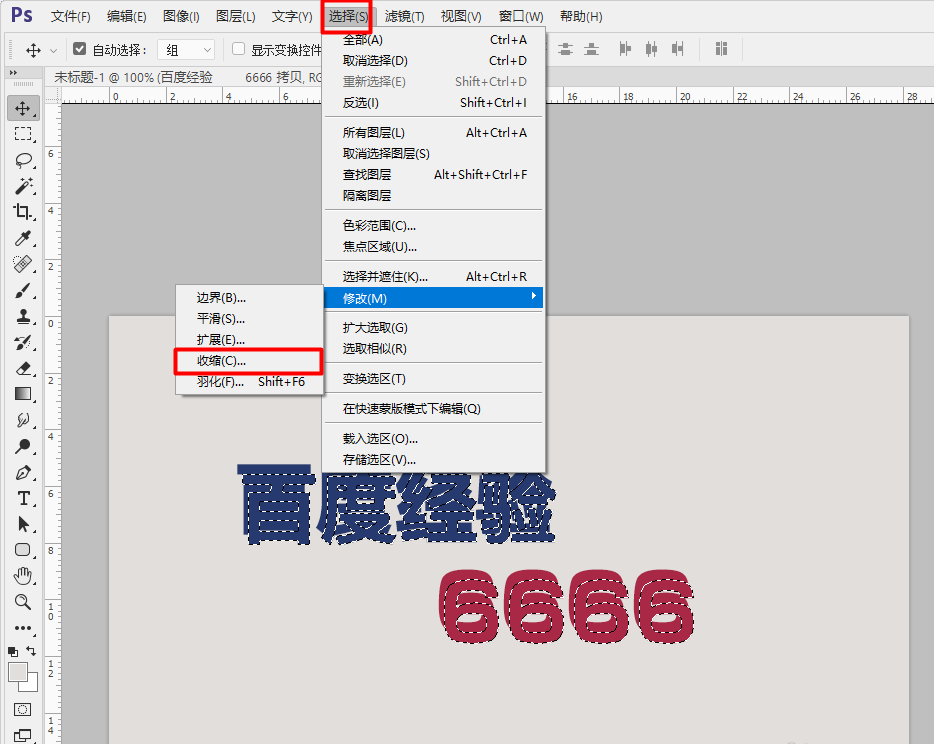
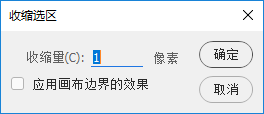
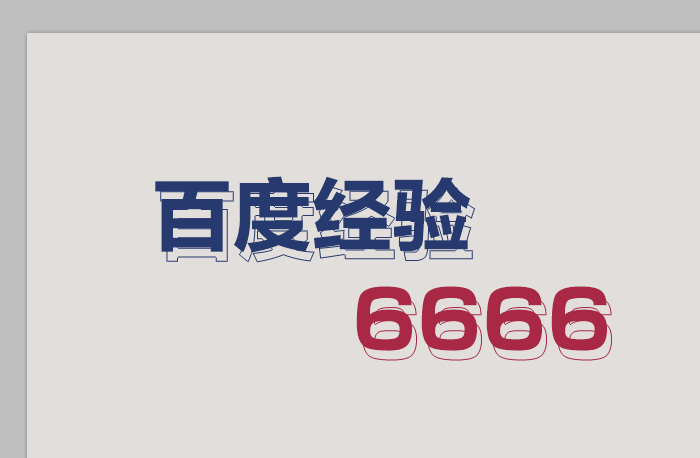
9、新建图层。使用单列选框工具在画面左键建立一个单列选区,然后填充#263a6f(alt+del)。
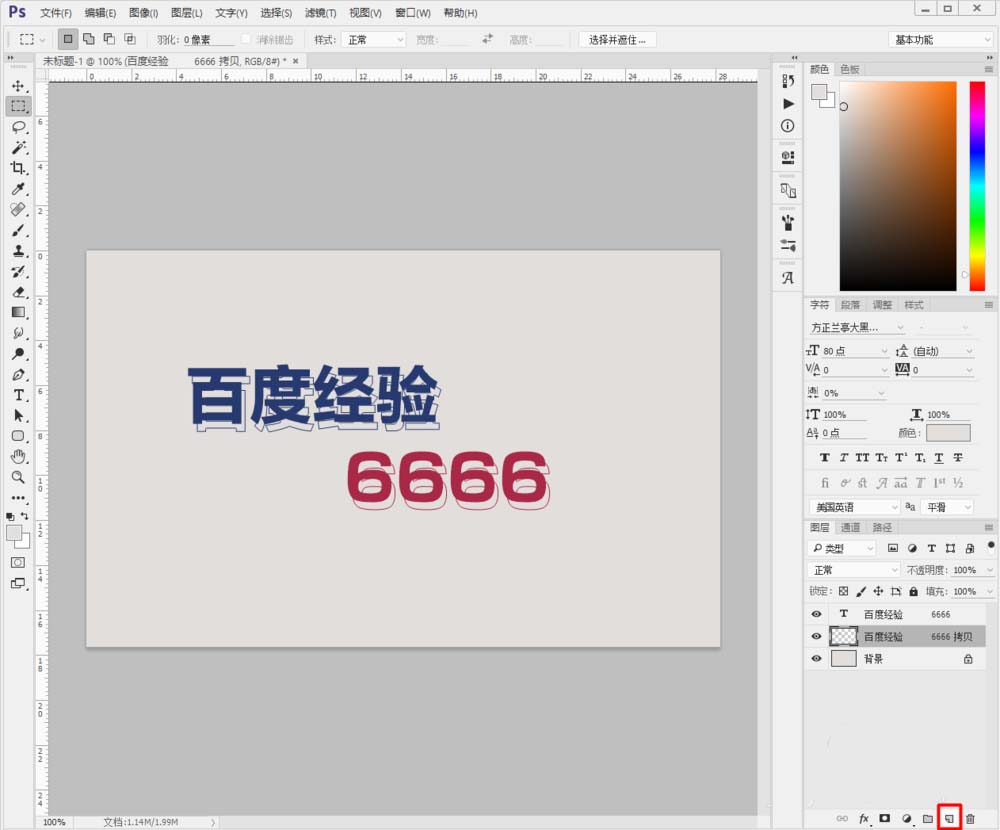
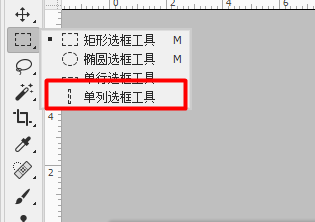
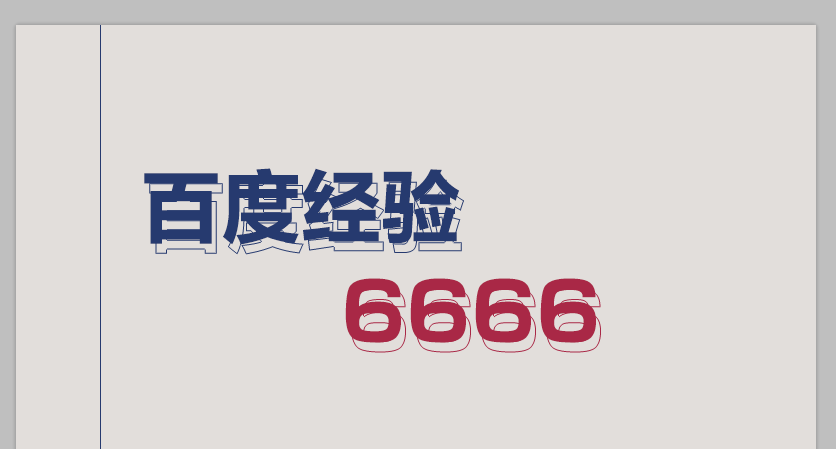
10、Ctrl+T,自由变换,旋转一定角度后确定。
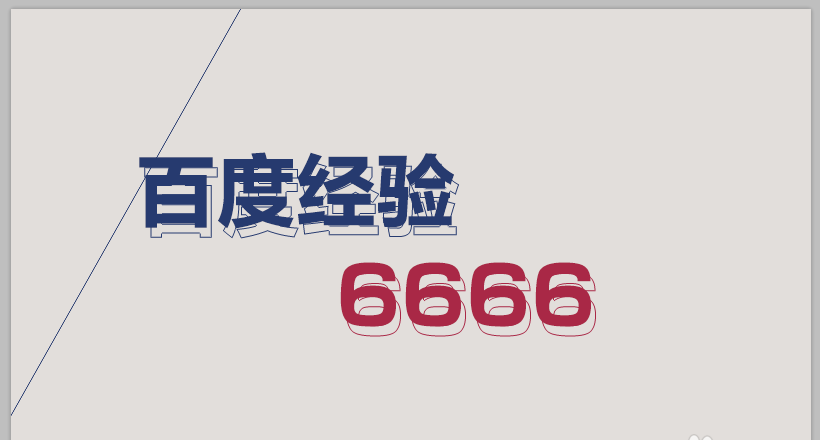
11、Ctrl+J复制图层,然后往右移动复制得到的图层6个像素(Ctrl+方向右键6次)。多次重复操作后,得到以下结果(中间可灵活使用合并图层减少工作量)。
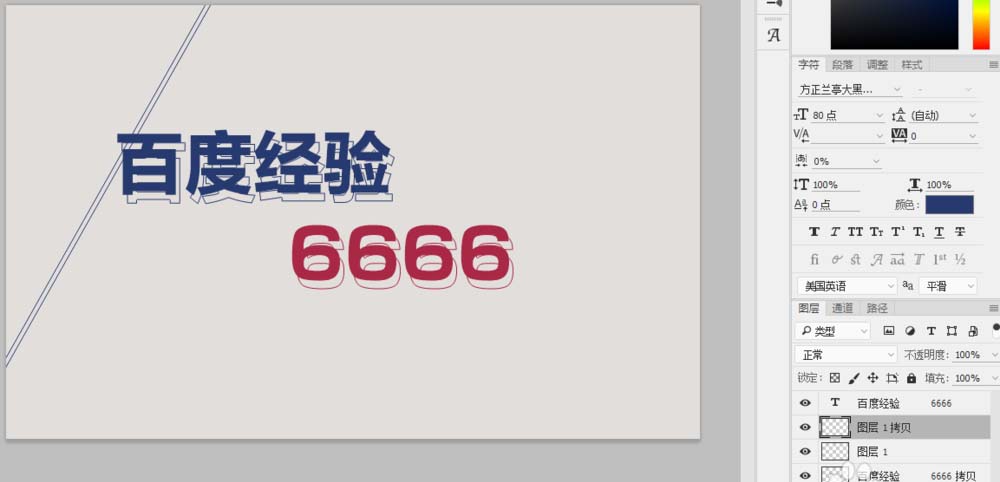

12、建立原本的文字图层的选区。右键选择反向,选中斜线图层,del删除选区的东西。稍微移动可看到得到的结果。

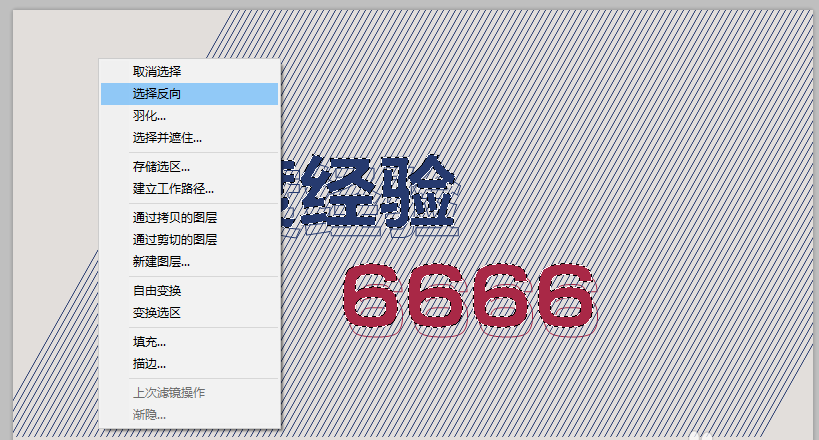
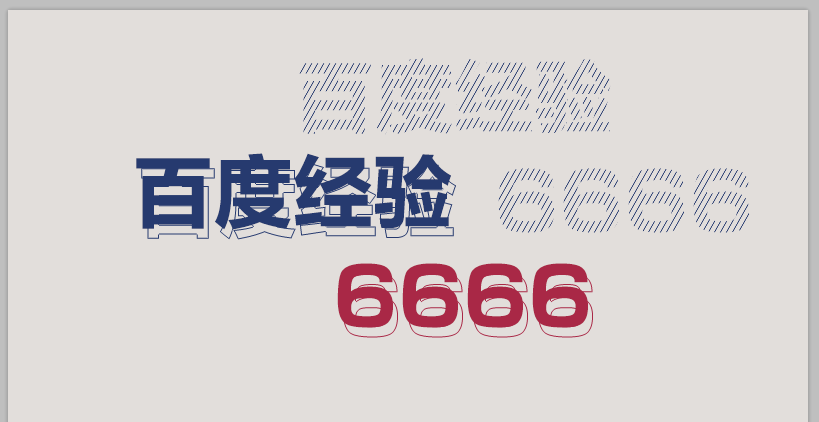
13、把斜线移动到框框内,如图所示。建立斜线选区,然后alt+选择工具去掉上方的选区。这样就只剩下下方的斜线选区。
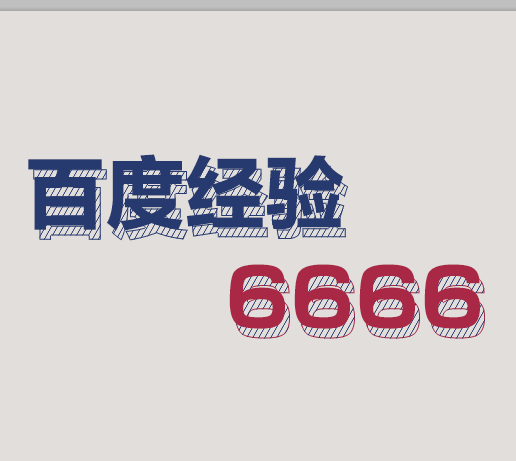


14、新建图层,使用#a92846填充选区。点击原本的斜线图层(此处是图层1),选择下面的斜线,del删除。完成!
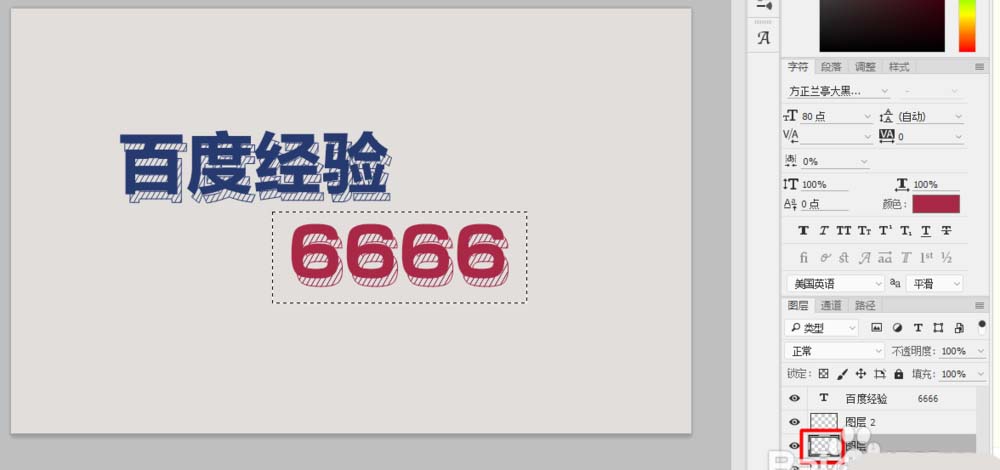

以上就是ps给文字制作斜线阴影效果的方法,如果有需要这个效果的朋友可以学习制作一下。