ps中想要设计一款很漂亮的文字,该怎么设计呢?下面我们就来看看详细的教程。

1、先输入你要的文字,建议用华丽一点的字体。比如我用的哥特风字体。自己找吧不送了

2、然后我们打开一点素材,记得要实现抠图好(或者你去下载花边素材,就不用自己扣了)

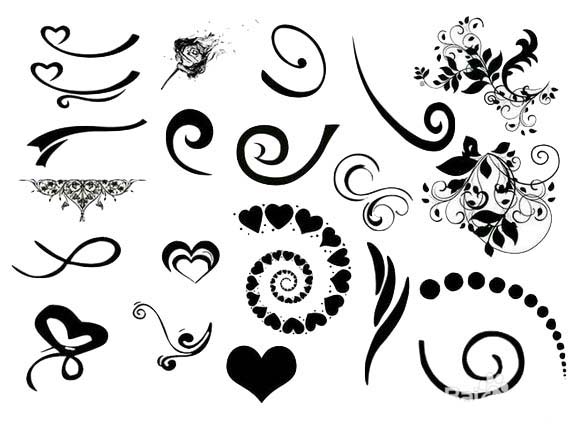

3、先素材大放送一下,可以忽略不计此步骤
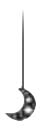
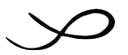

4、把素材放到自己想要的位置

5、调整好角度擦出多余部分(文字图层需要删格化),(顺便多加了一些素材)

6、为文字量身定制,可以把文件夹拖到一边看看字体,觉得可以加怎样一些花边
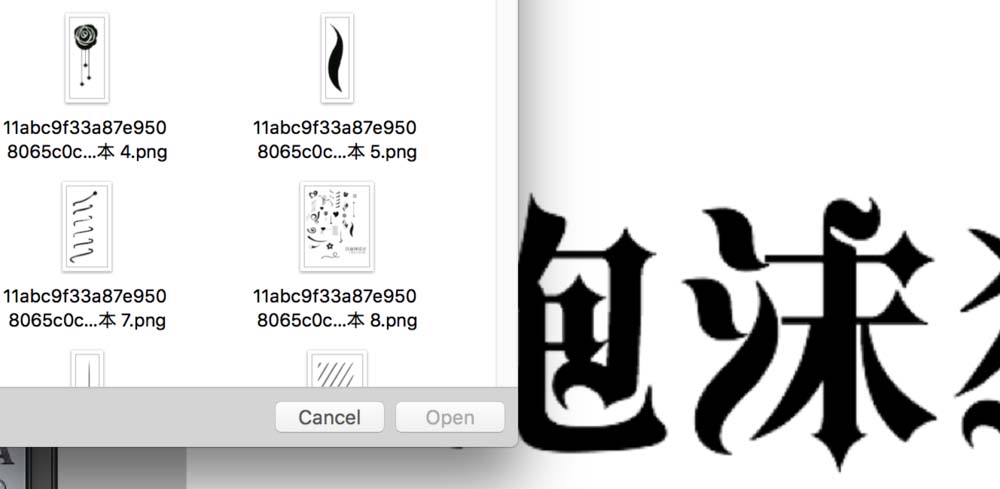
7、就这样我给字体加了一大堆花边,其实太多也不好,太少不好看,我可能还是稍微多了一点?

8、用自己喜欢的方式给文字上色,完工!

9、(从此我的漫画过上了幸福的生活)

以上就是使用ps和一些素材制作出来的文字,很漂亮吧,喜欢的朋友可以设计一下哦。