在做广告设计时,我们要运用到的东西很多,例如内容的排版啊,图片的选择,还有整体的布局,还会用到一些字体的修改,让字体在内容中更加地吸引客户,球形文字就是一种,该怎么制作一种球面效果的字体呢?下面我们就来看看详细的教程。
1、打开PS,新建一个空白的背景。参数为:宽度、高度为10(厘米),分辨率为100(像素),模式为RGB,8位,背景色为白色。
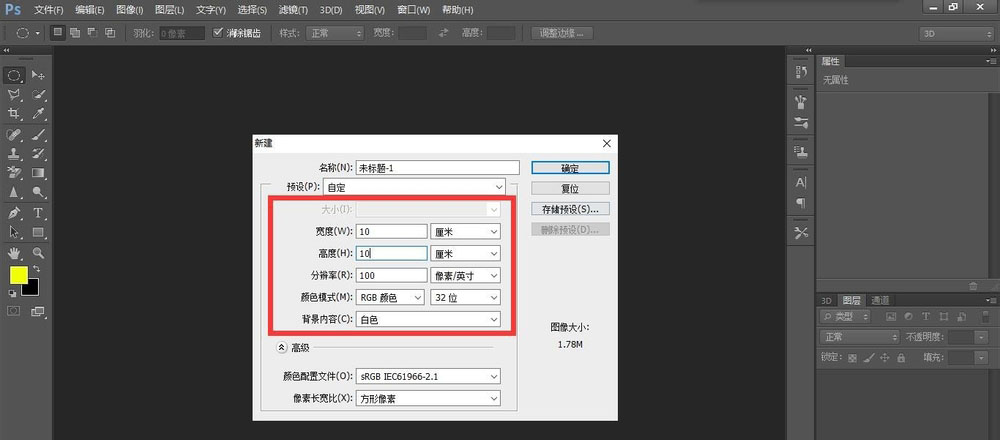
2、复制一个背景图层,生成新的”背景副本“。
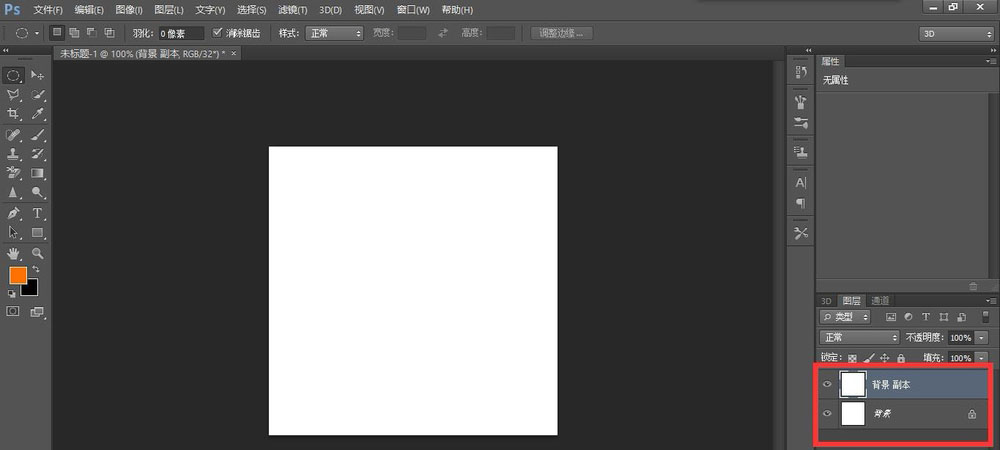
3、选中”背景副本“图层,再将前景色设置为橙色,参数为:R-255,G-132,B-0。然后按住”Alt+Backspace“,填充背景色为橙色。
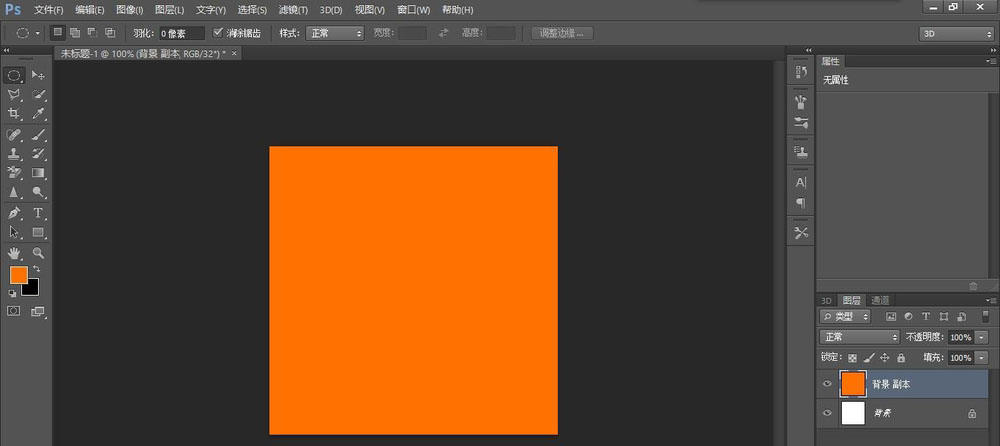
4、输入任意一个文字,大家这里随意发挥,我这里就写一个”永“字。
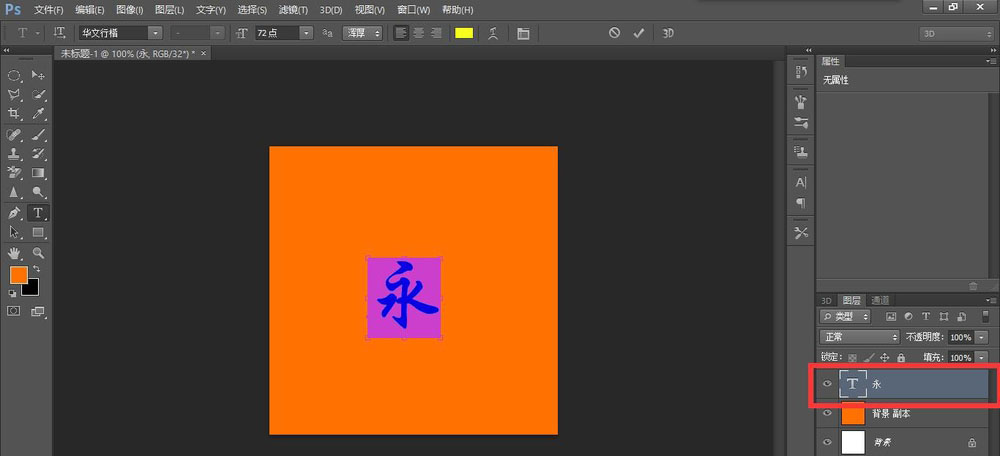
5、选中文字,调出拾色器,选取颜色为红色。参数为:R-249,G-3,B-3。
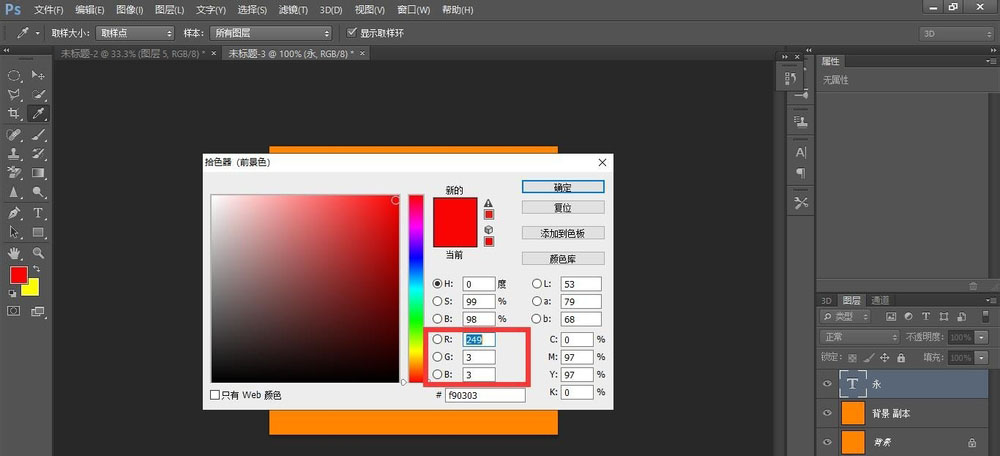
6、返回文字,调出选项,选择“栅格化文字”。
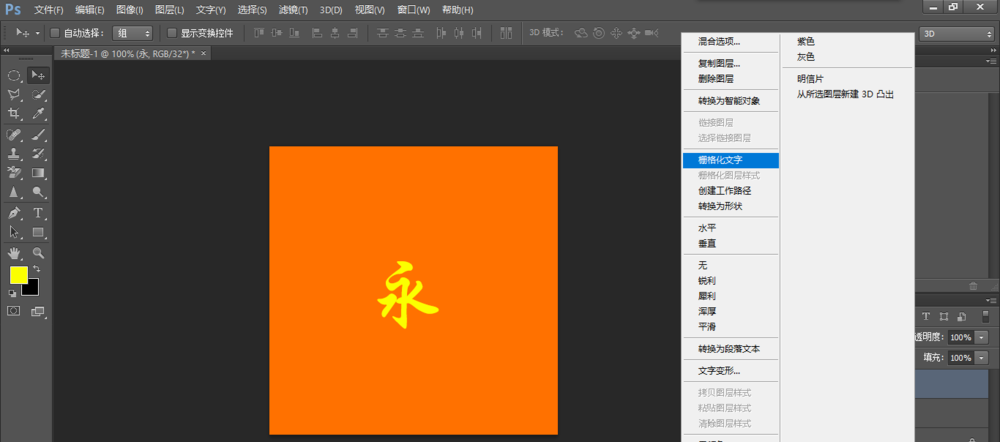
7、现在已经将文字转换成了普通图层,我们再点击编辑下面的“描边”选项。
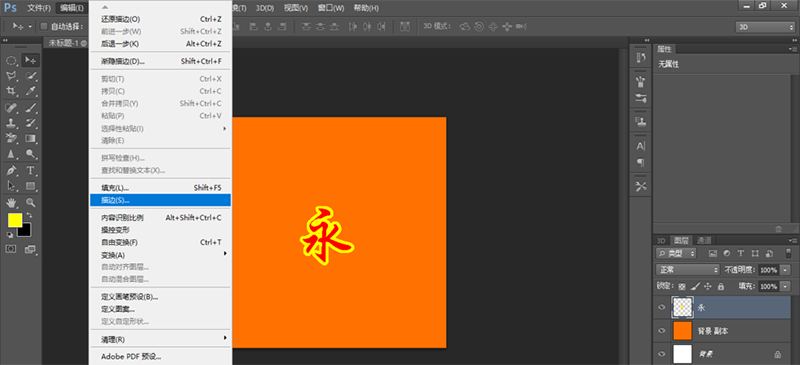
8、调整参数,宽度为4像素,颜色为刚才的黄色,参数为:R-255,G-255,B-0,位置选择居外。
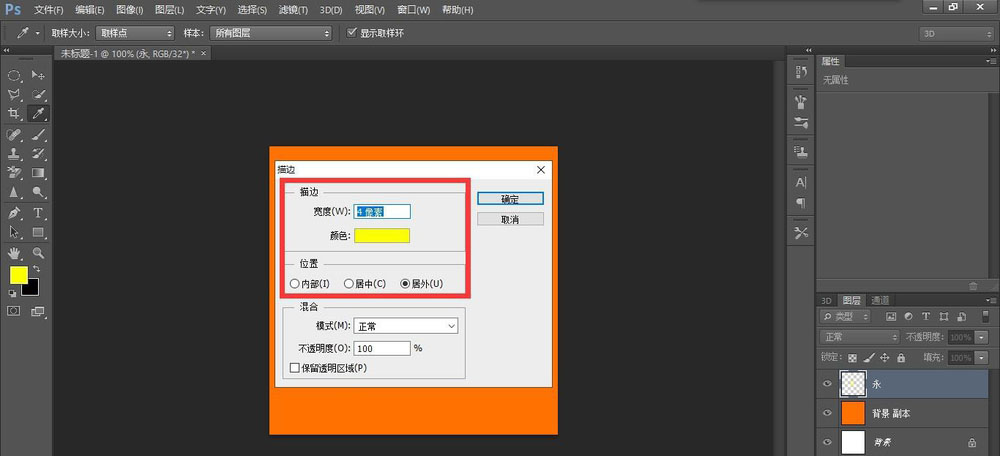
9、按住Ctrl+E,合并图层。
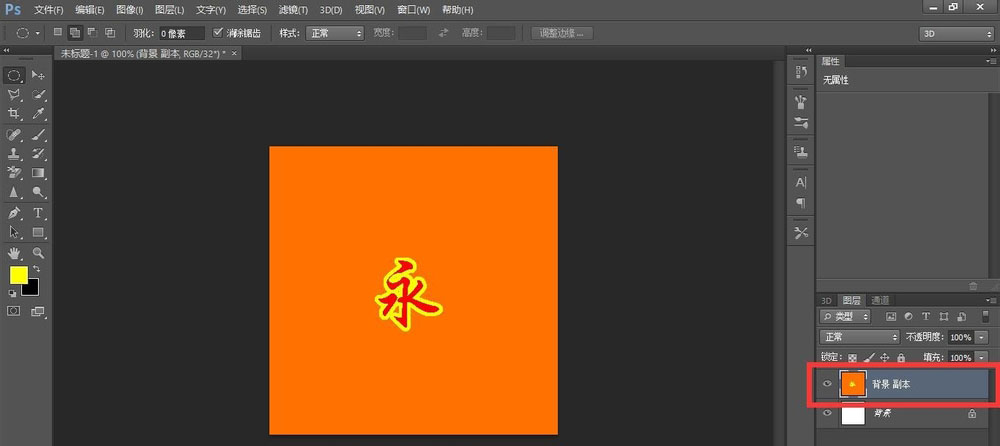
10、用椭圆选框圈出区域,再点击菜单下的,“滤镜-扭曲-球面化”。
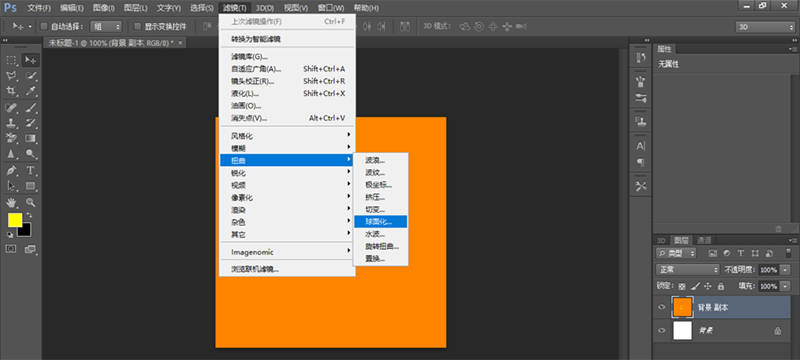
11、这里就直接“确定”就行。
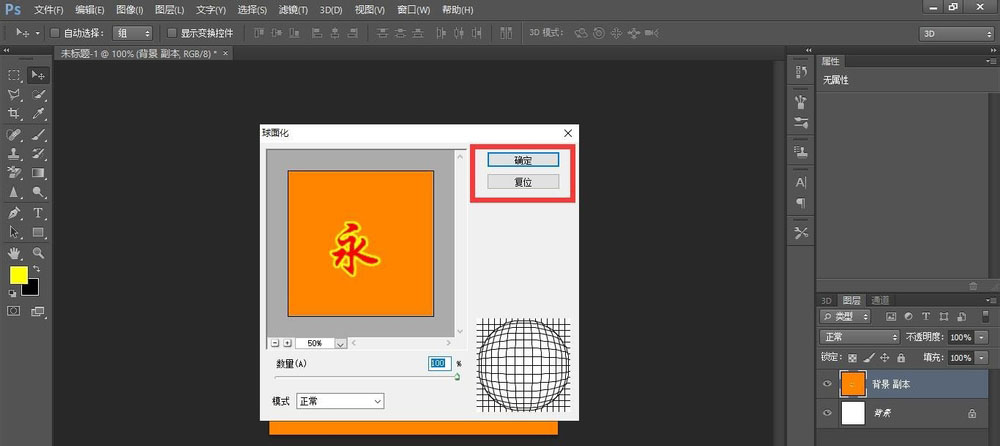
12、为了让文字更加地立体,再按住“Ctrl+F",再进行一次球面化。
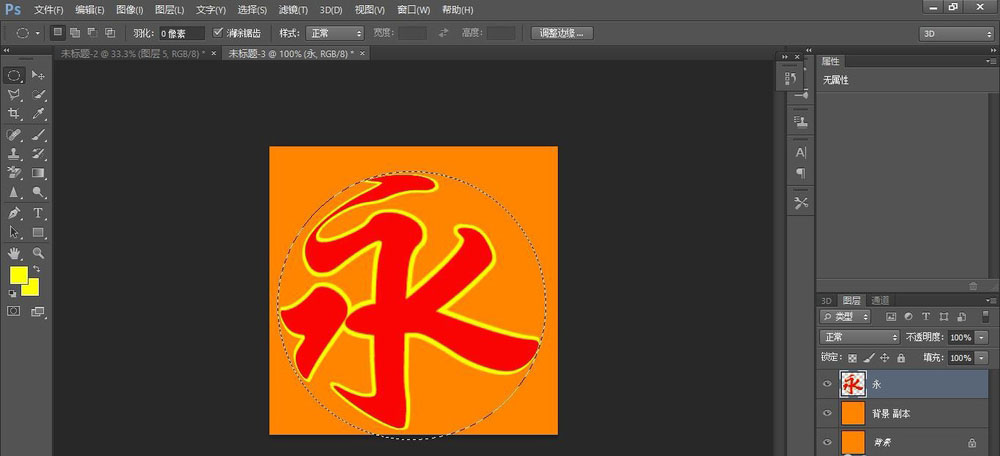
13、再选择”滤镜-渲染-光照效果“,类型选择“无限光”,调整整体的打光度。
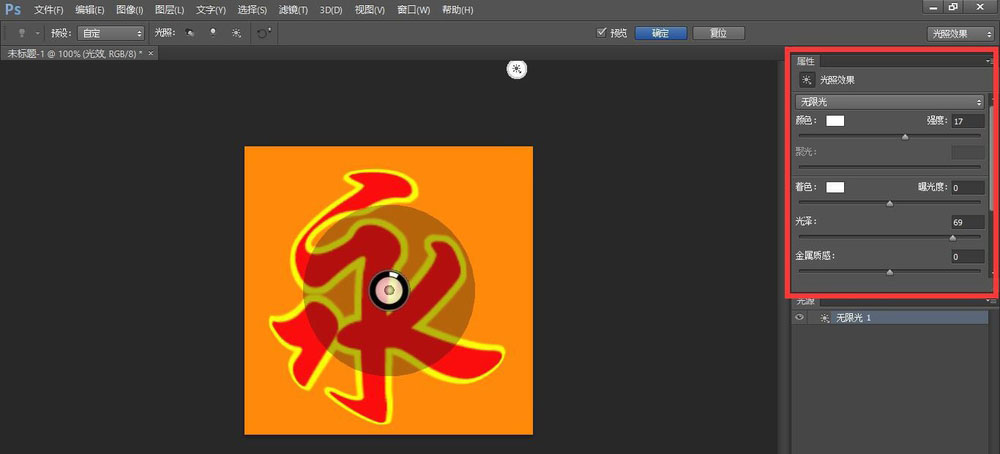
14、然后选择”滤镜-渲染-镜头光晕”,调整整体镜头光线。
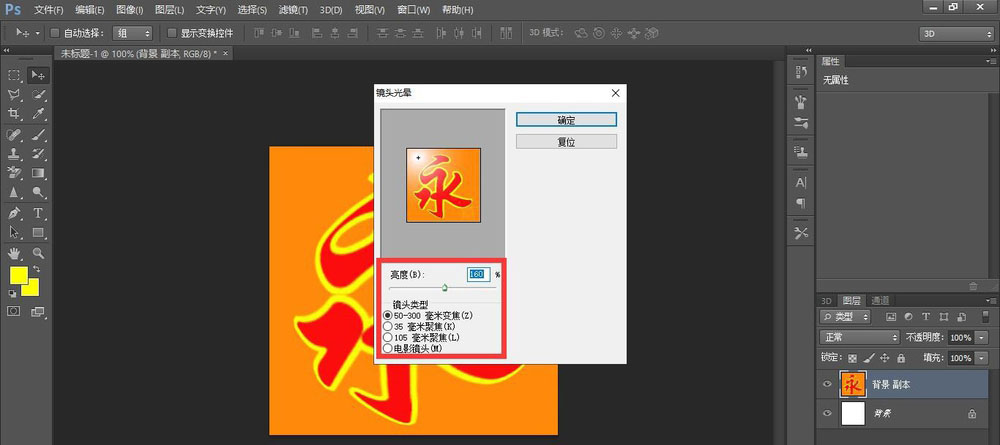
15、再新建一个空白背景,参数为:宽度43、高度12(厘米),分辨率为120(像素),模式为RGB,8位。背景色为白色。
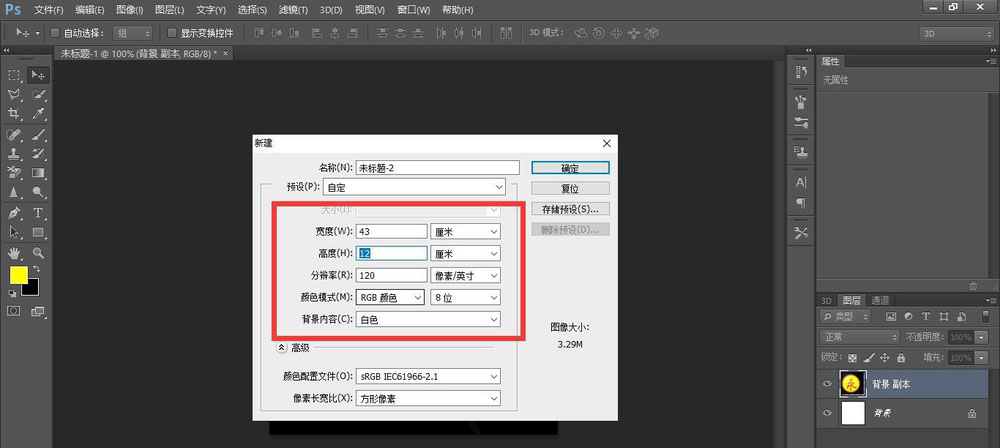
16、将刚才做的文字拖动到新背景中。
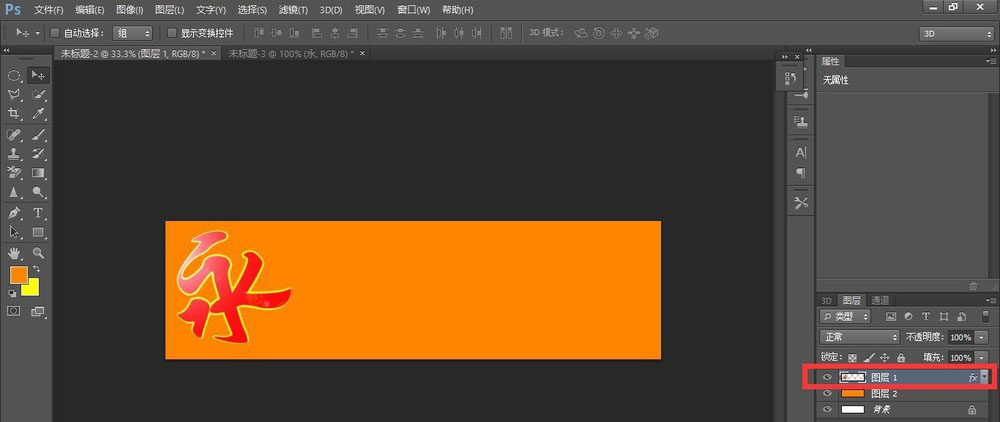
17、打开“混合选项”,选择“投影”,设置如图参数。
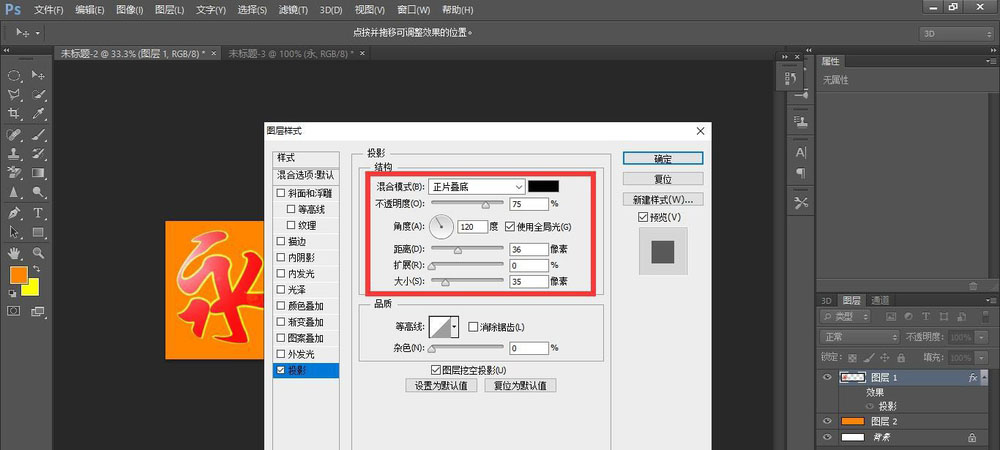
18、用同样的方法把剩余三个文字做好复制过来。
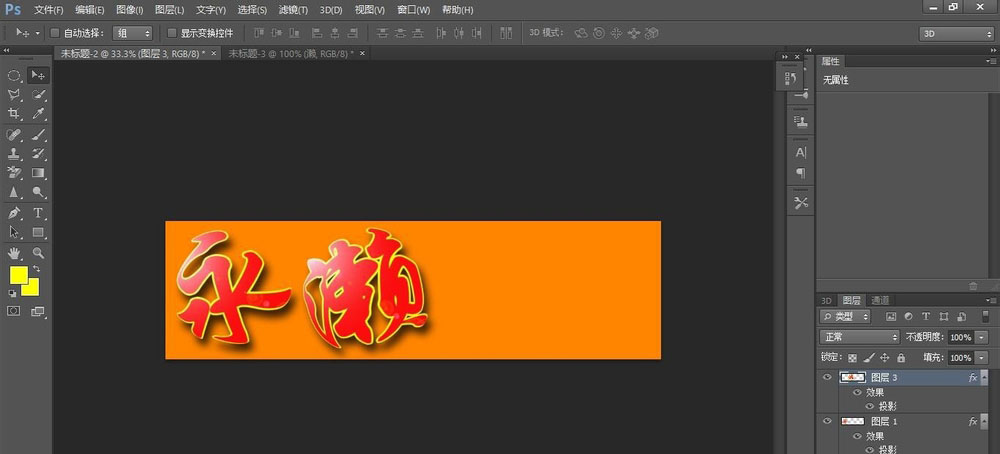
19、最后调整下文字间的间隔,就完成了。
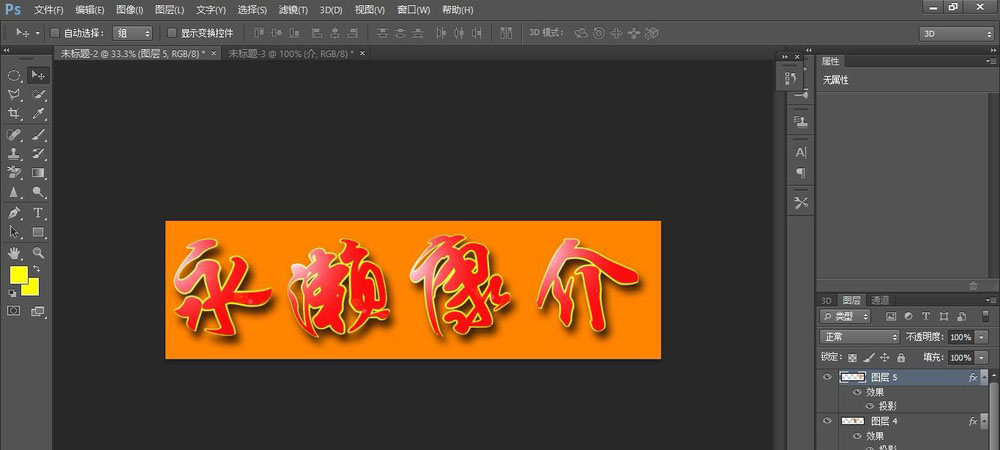
20、成品如下。

以上就是ps设计球面效果字体的教程,希望大家喜欢,请继续关注软件云。