经常使用ps、ai、cdr设计字体,该怎么设计漂亮的字体呢?下面我们就来就来看看ai设计漂亮文字的教程。

1、首先用PS新建一个800*600的画布。
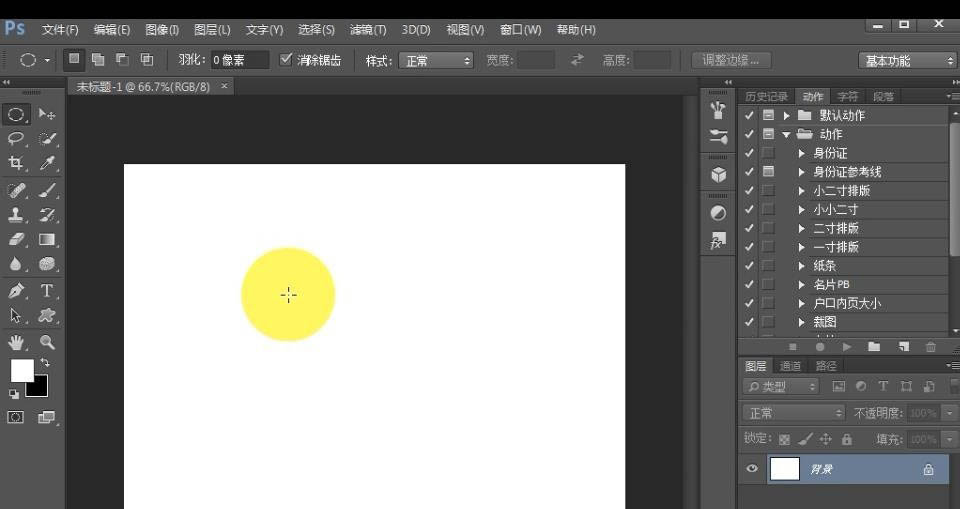
2、把背景色设置成黑色,按下键盘上的ctrl+del键填充黑色。
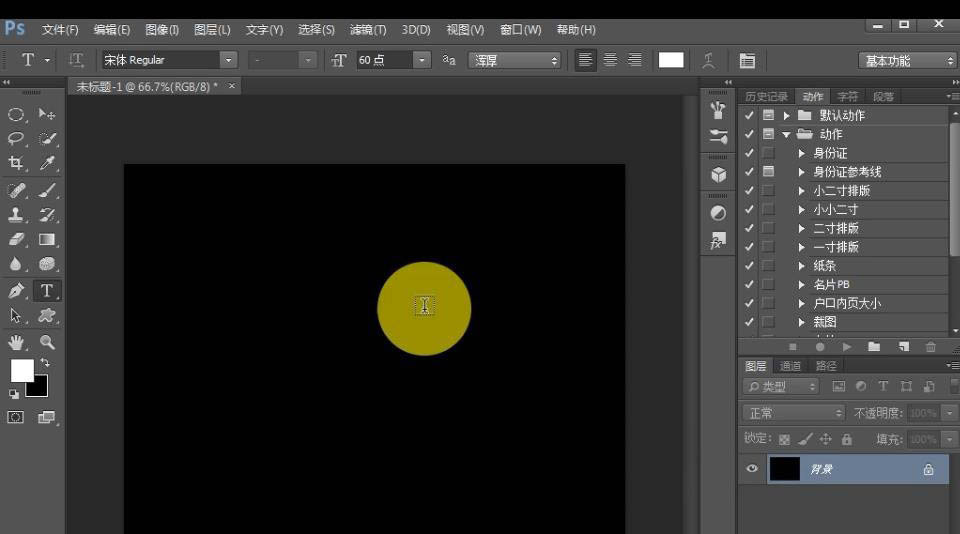
3、选择文字工具,用鼠标在画布上单击一下。输入文字:百度,然后按下小键盘上的回车键确定。

4、按下键盘上的ctrl+j键复制一层图层。

5、隐藏百度拷贝图层。选择百度图层,单击右键,然后选择栅格化图层。

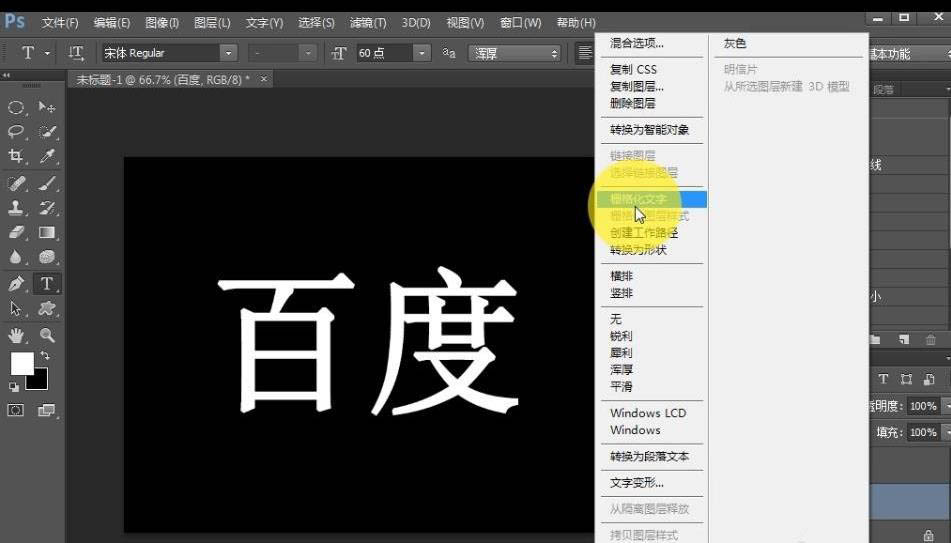
6、按下键盘上的ctrl键的同时用鼠标单击百度图层,得到选区,然后给选区填充粉色。最后CTRL+D取消选区。


7、用鼠标单击滤镜——模糊——动感模糊。调整适合的参数,最后单击确定。
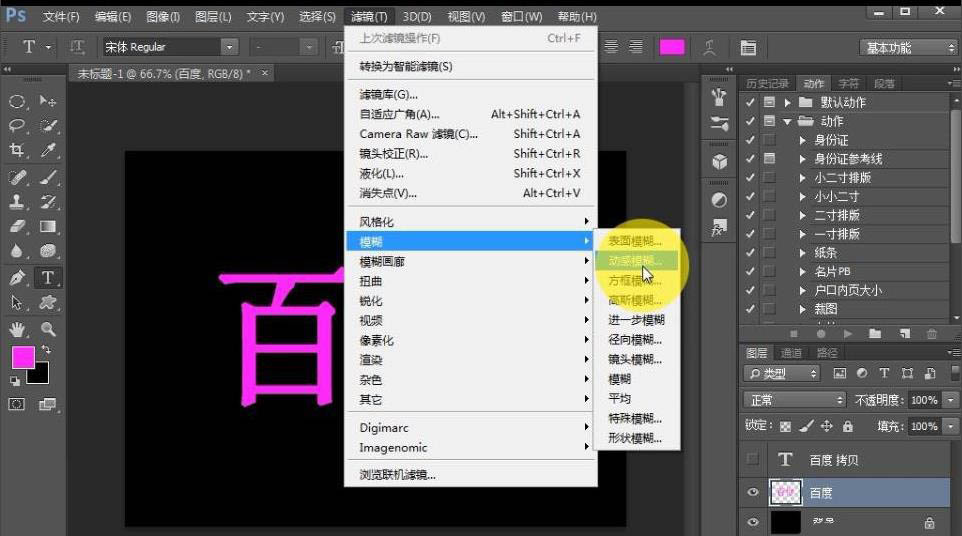
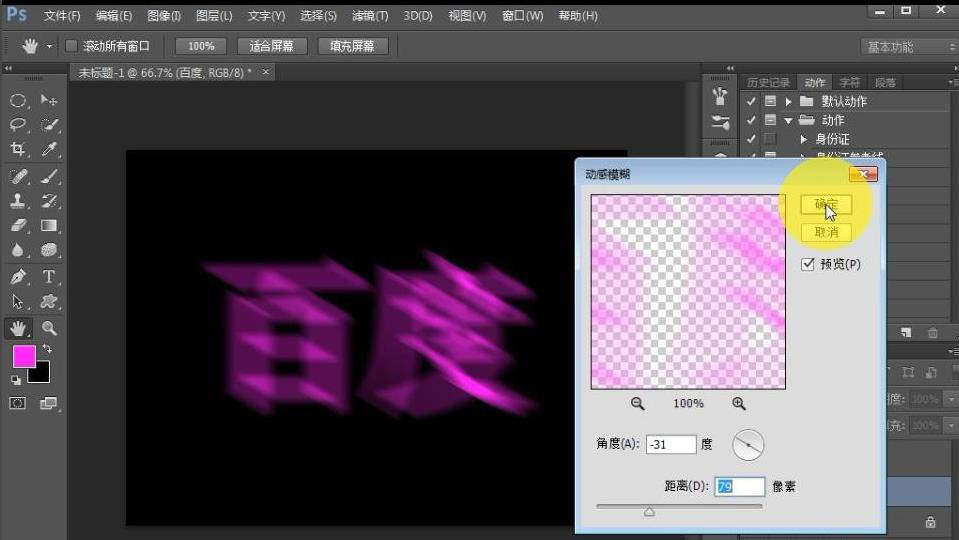
8、显示文字拷贝图层。用移动工具调整位置。


9、粉色的文字图层颜色太虚,我们给它复制一层。达到更好的效果。操作方法:选择百度图层,按下键盘上的ctrl+j键。

总结:
1、首先用PS新建一个图层。
2、输入白色的文字:百度,并且复制一层。
3、隐藏百度拷贝图层。选择百度图层,并且给它栅格化。
4、把百度两个字换成粉色,并且给它动感模糊。
5、显示百度拷贝图层,并且移动位置达到效果。
以上就是ps设计立体文字的教程,希望大家喜欢,请继续关注软件云。