ps创建的立体文字,想要将花朵图嵌入立体字中,该怎么实现呢?下面我们就来看看详细的教程。

1、新建文档,背景色设为黑色。点击文字工具,输入一个数字8。
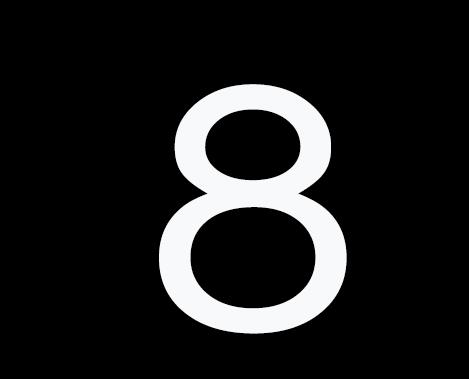
2、Control +J 复制文字图层,复制3次。
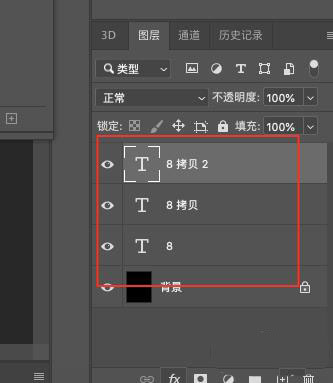
3、点击“矩形选框工具”,框选一部分8,然后点击“添加图层蒙版”,按住Alt复制蒙版到下一个图层。
4、点击刚复制的蒙版,按住control+I,选择反向。
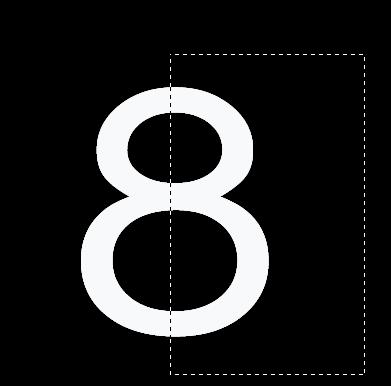
5、选择一张自己拍摄的照片,拖入,按Alt,创建蒙版。
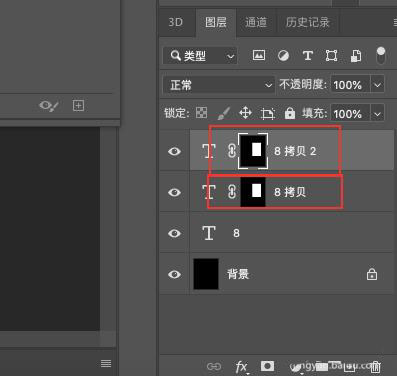
6、选择图示图层,拖入一张素材,按Alt,创建蒙版。
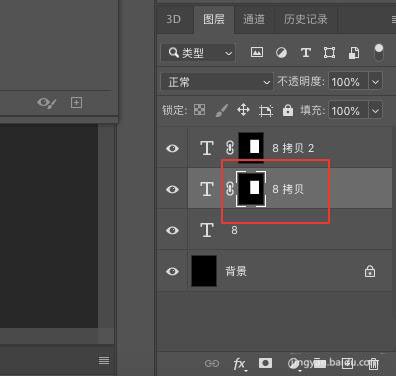
7、选择图示图层,拖入另一张素材,按Alt,创建蒙版。按control+T,对图层进行缩小。


8、以上步骤完成后的效果如下
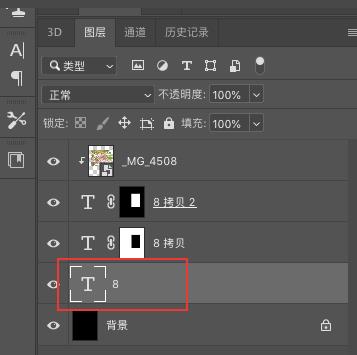
9、双击图层,添加投影效果,增强8的立体效果。

以上就是ps立体字填充花朵的教程,希望大家喜欢,请继续关注软件云。