ps中想要制作一个色块组成的立体文字,该怎么制作这个效果呢?下面我们就来看看ps立体字的制作方法。
1、首先我们在ps中使用文字工具输入一个文字。
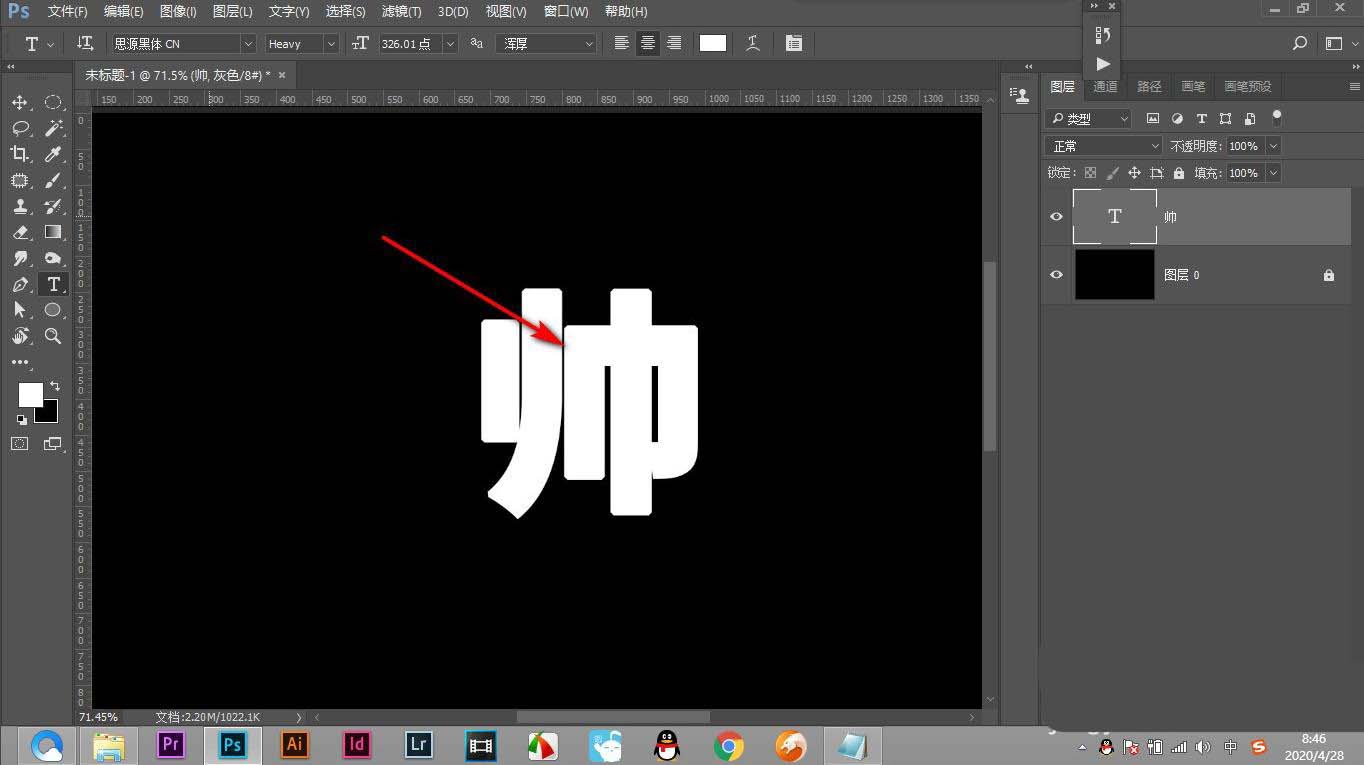
2、先将文字进行栅格化图层,这样才可以编辑。
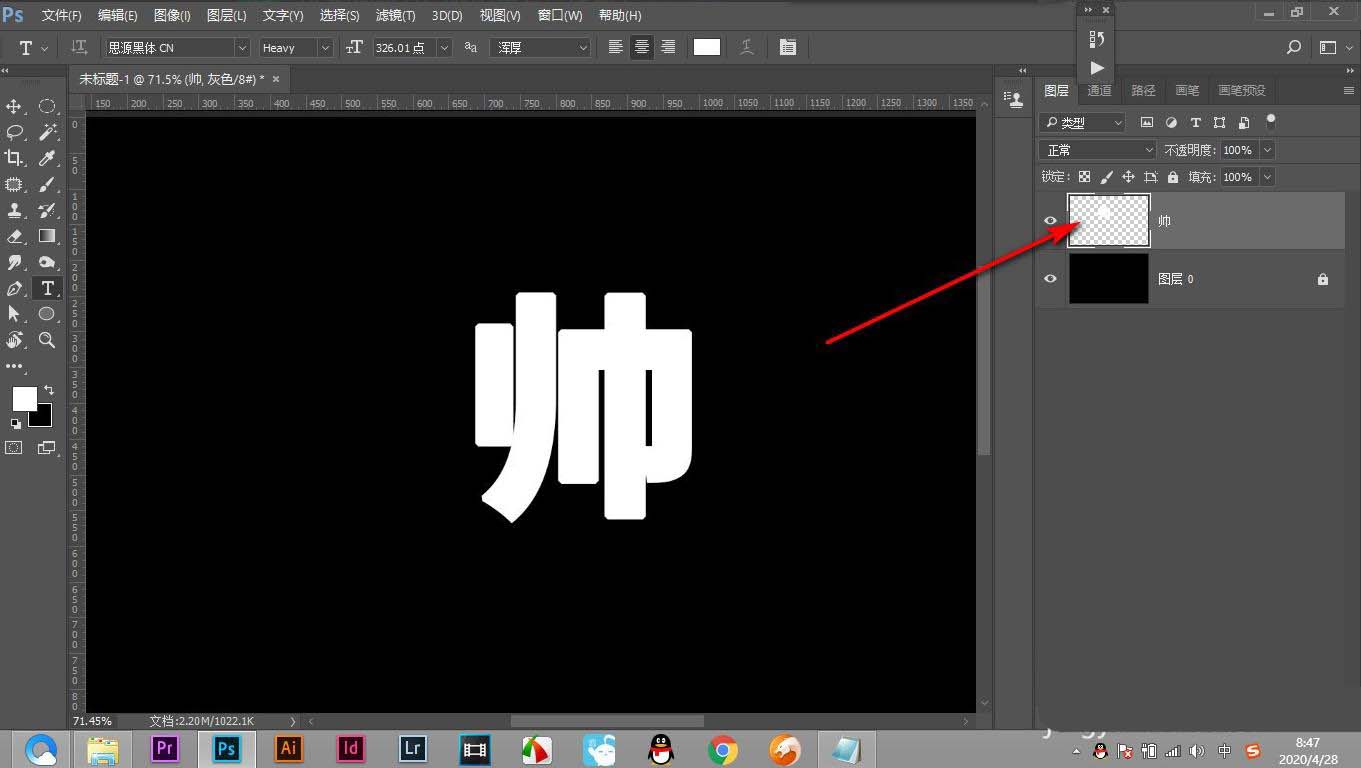
3、然后按住control键,建立文字的选区,新建一个空白图层。
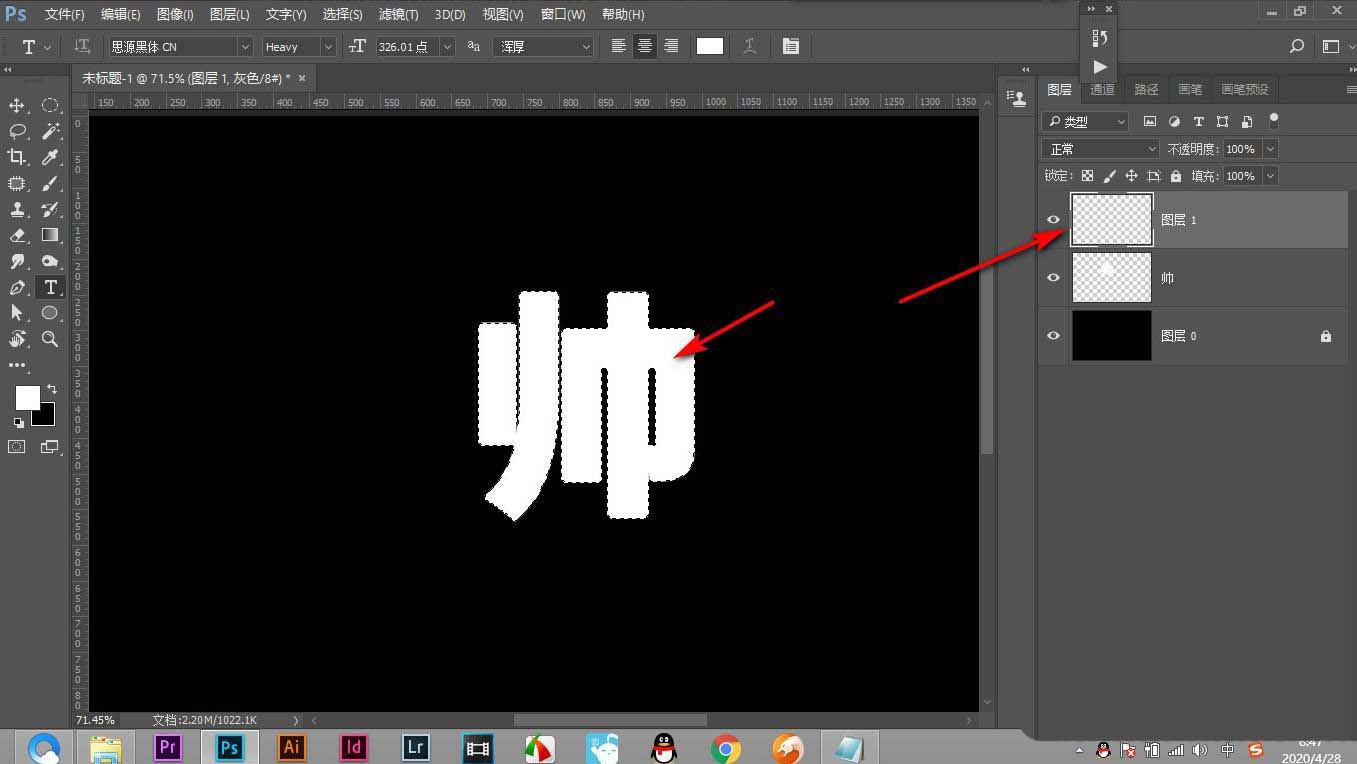
4、之后我们填充一个颜色,选择移动工具。
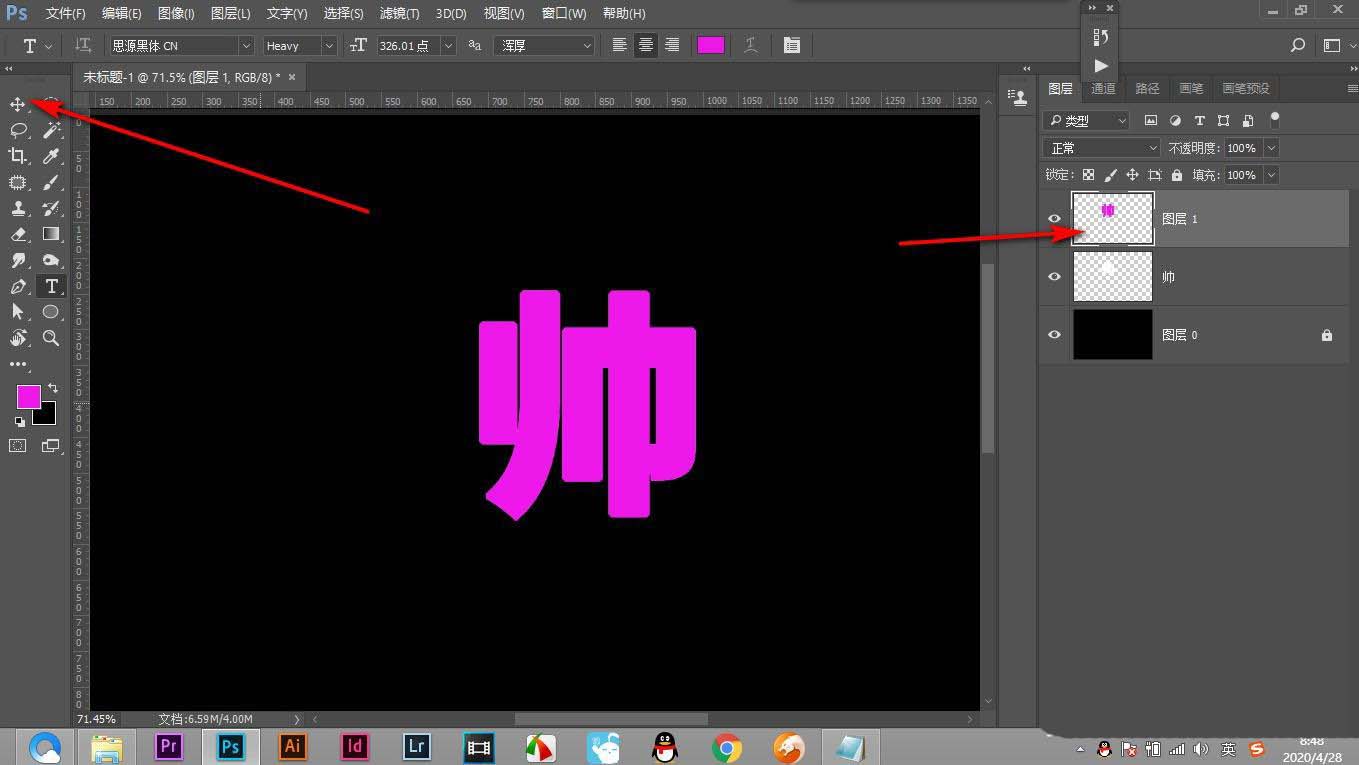
5、按键盘上的方向键进行微调,可以看到已经有立体的感觉。
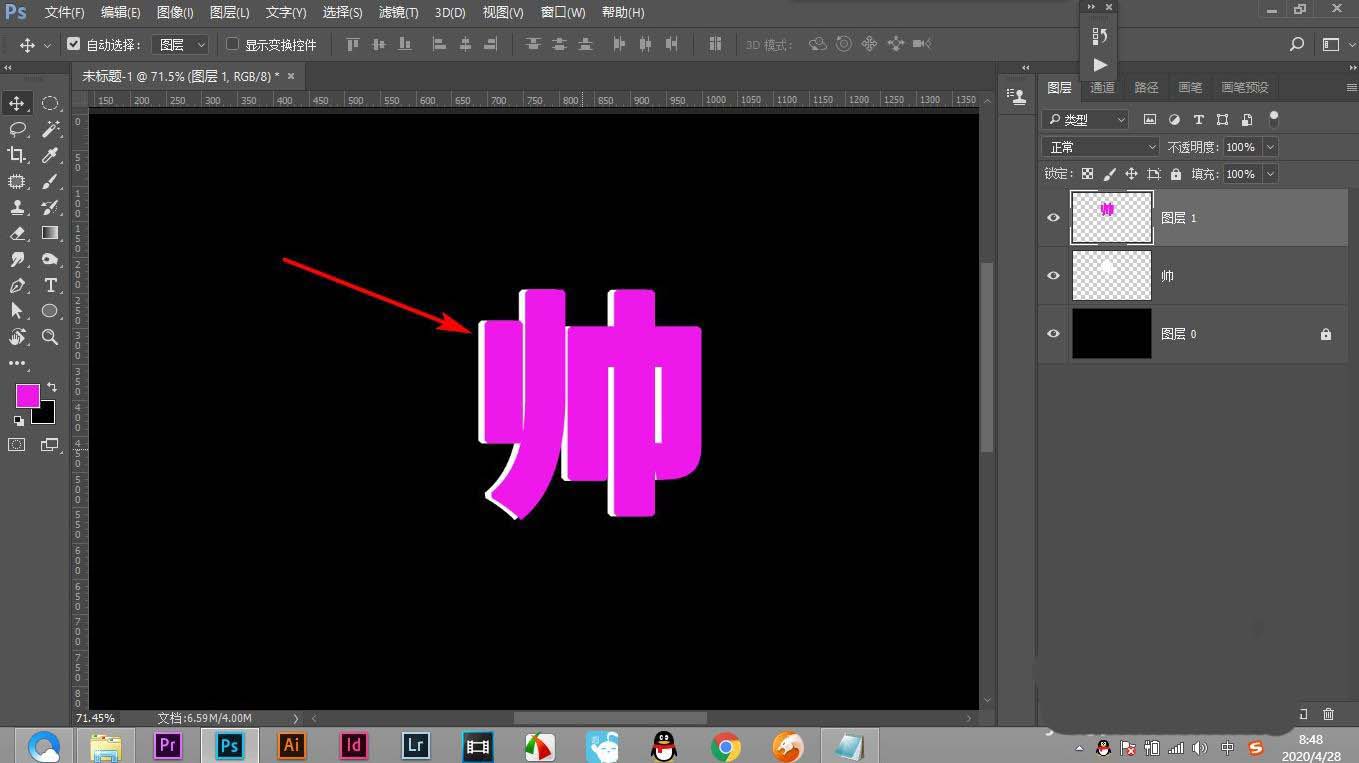
6、我们再次重复操作,填充另一个颜色,这样效果变得更加明显。
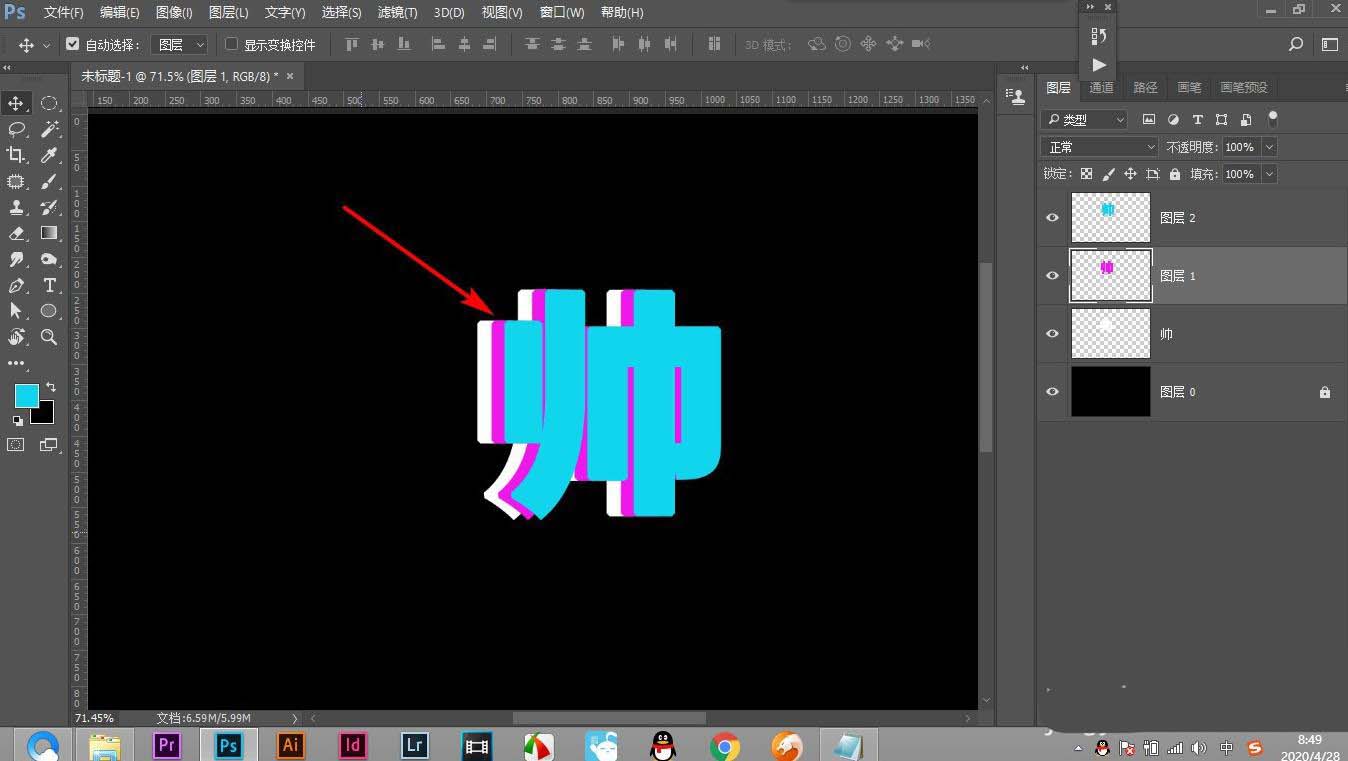
以上就是ps用色块给文字添加三维立体效果的教程,希望大家喜欢,请继续关注软件云。