ps中想要画一个可爱的菠萝,该怎么画呢?下面我们就来看看使用ps画菠萝的教程。
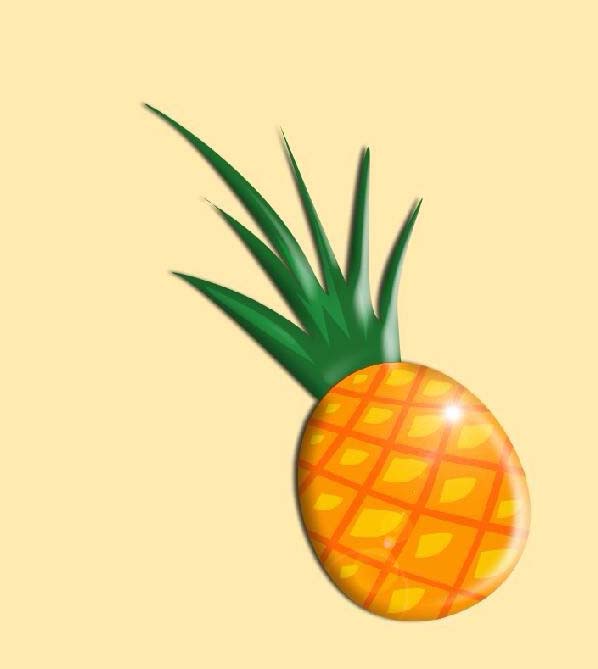
1、选择钢笔工具,我们绘制出菠萝的大叶子与果肉,果肉表面的纹理用三个图形来呈现,大面积的橙红色,小的黄色斑点,还有深色区的横线与竖线条等。我们一一用路径呈现出来。
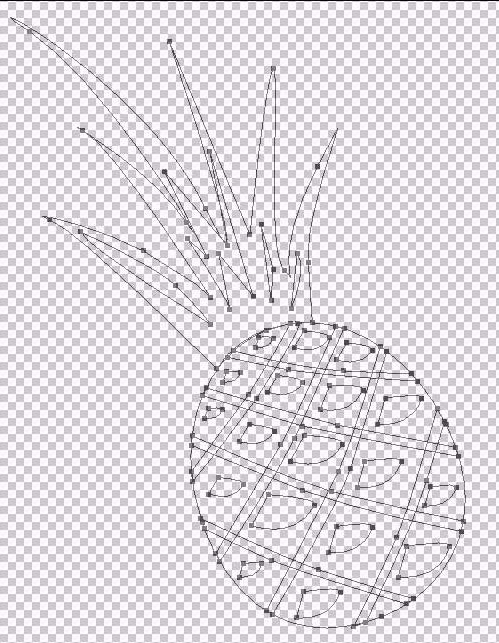
2、设置前景色为绿色,我们填充菠萝的叶子路径。
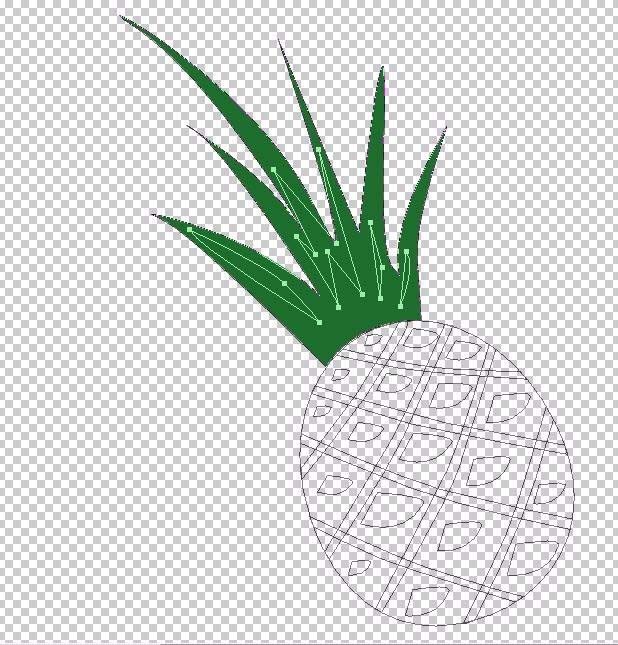
3、设置前景色为浅绿色,我们填充菠萝的叶子的亮区。
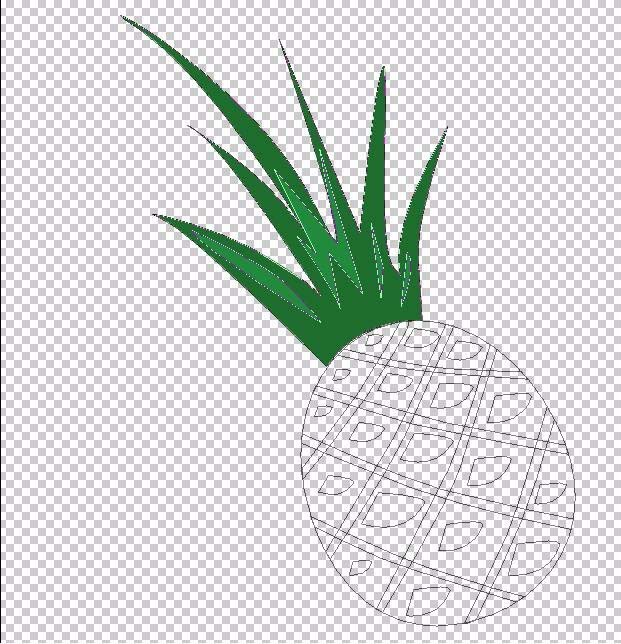
4、设置前景色为橙黄色,我们填充整个菠萝果肉部分的路径。
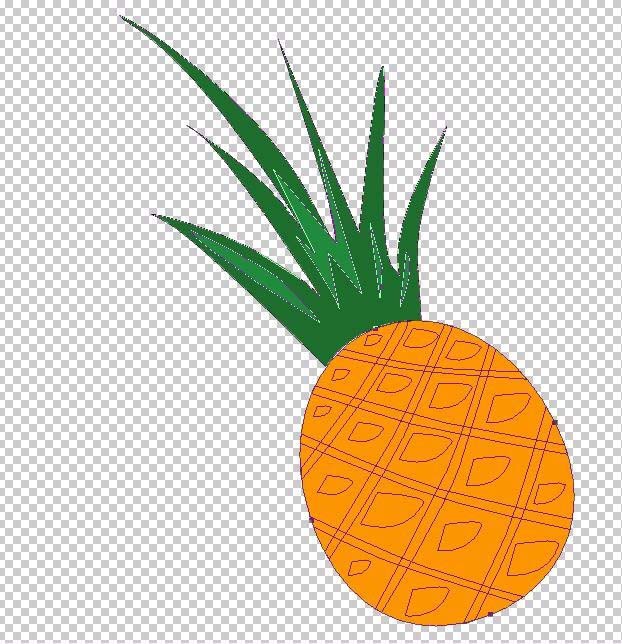
5、设置前景色为黄色,我们填充菠萝表皮上面的黄色小圆弧路径。
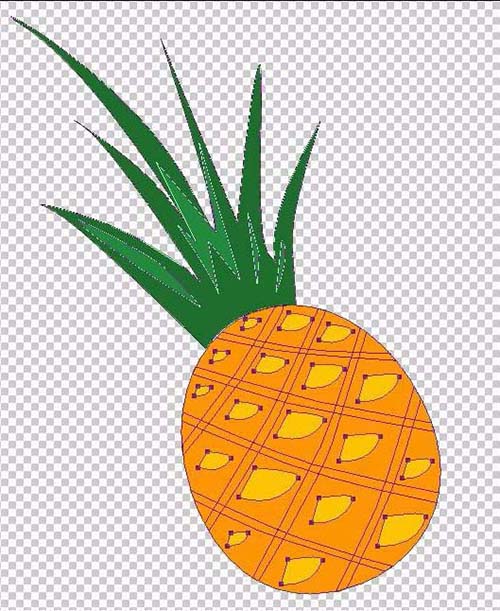
6、设置前景色为橙红色,我们填充菠萝上面的横线与竖线区域路径。给菠萝图片增添一个黄色的背景图层,完成这个卡通菠萝图片绘制。

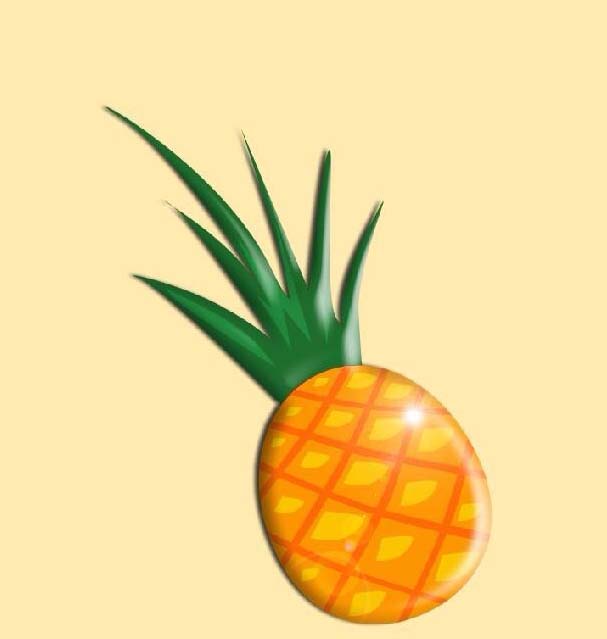
以上就是ps画菠萝的教程,希望大家喜欢,请继续关注软件云。