本教程主要使用Photoshop打造大气华丽彩霞背景汉服人像调色教程,非常有意境的汉服人像作品,希望PS学习网的朋友可以喜欢。
最终效果

原图

1、打开原图,镜头的广角导致画面有些变形,我希望能调成横平竖直的效果,所以用自适应广角处理了一下。这个滤镜用起来不复杂,就是你用左边第一个工具沿着画面中物体的边缘画出线条,然后可以右键选择是水平还是垂,就可快速校正。
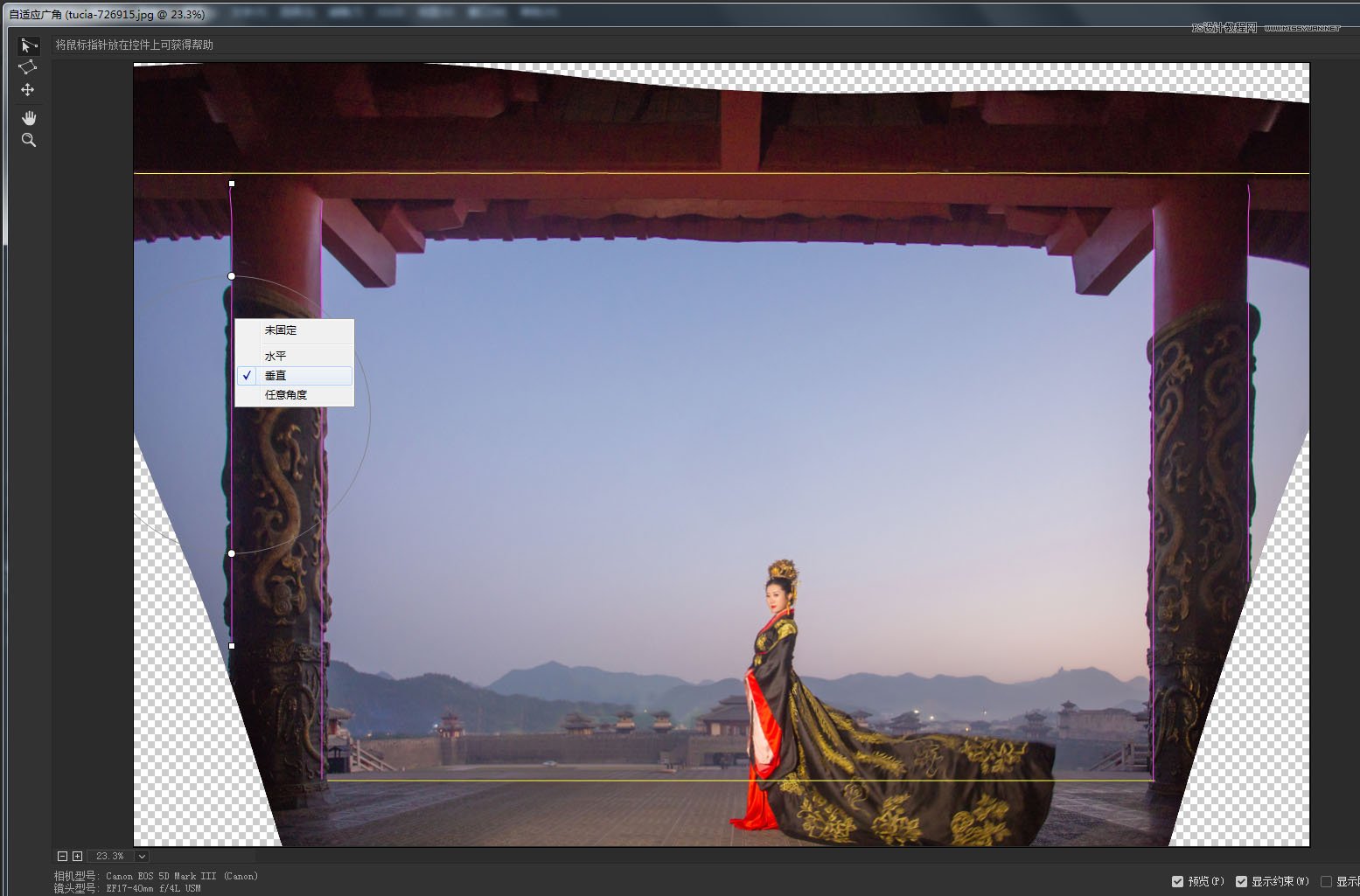
2、校正完成后到处都是穿帮,这个时候就只能耐心的修补了,好在整图有一种对称美,可以随意挖出一部分素材水平翻转,结合蒙版搞掂。然后就是图章工具使用了。

3、把天空的部分选出来,这里可以直接用快速选择工具,或者你也可以用钢笔工具或色彩范围,选择的方法有多种。这里就不用讲解每一个方法或工具的具体用法了,这些基础使用方法可以百度里看一下。
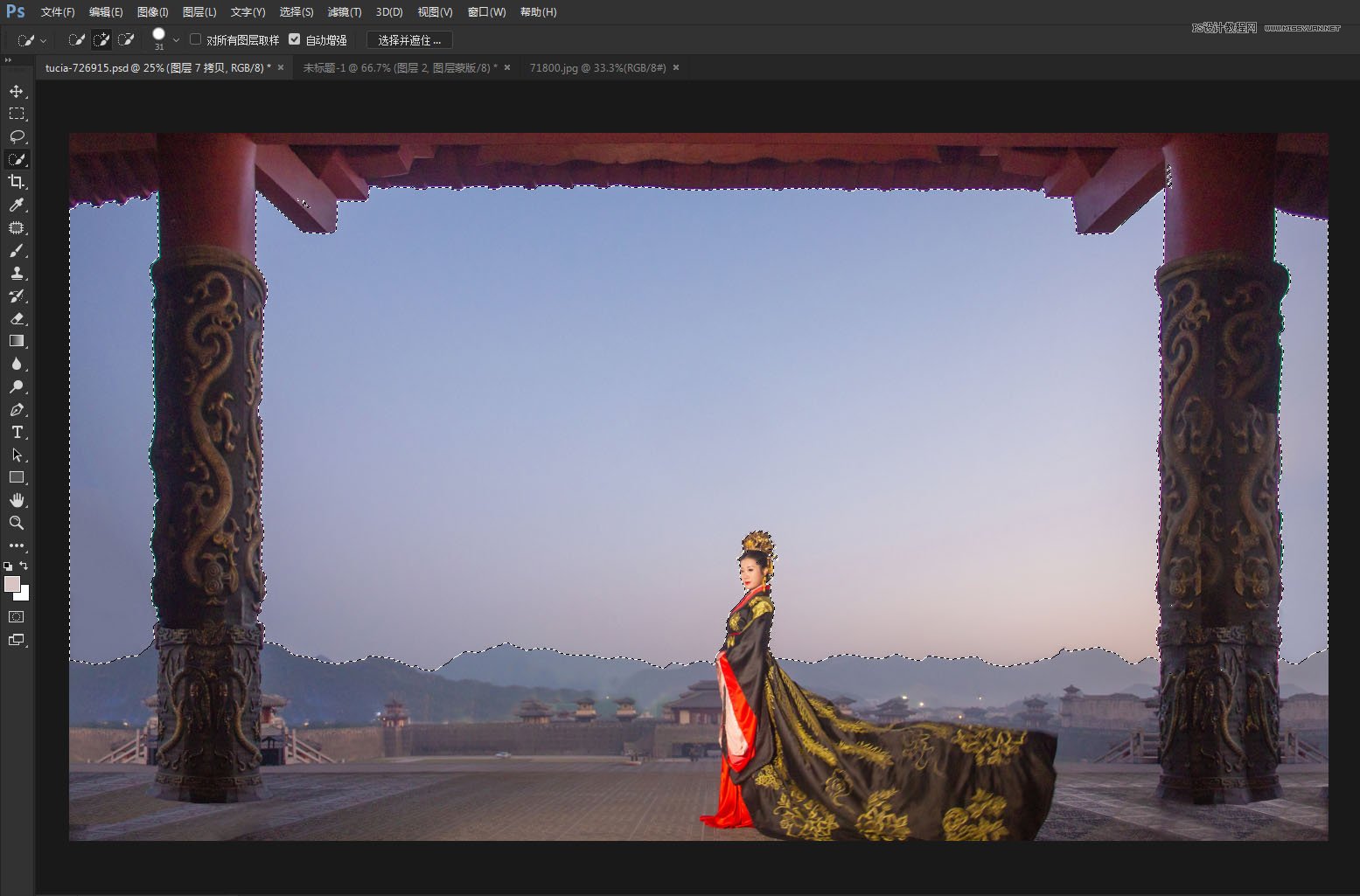
4、打开天空素材,先将天空拖入文档,然后直接点击添加蒙版按钮,在这步之前不要进行别的操作,因为有选区存在,你可能一不小心会破坏原图。在蒙版里我习惯将山与天空交界处在蒙版里拉一个黑到透明的渐变,这样天空过渡 更自然真实。
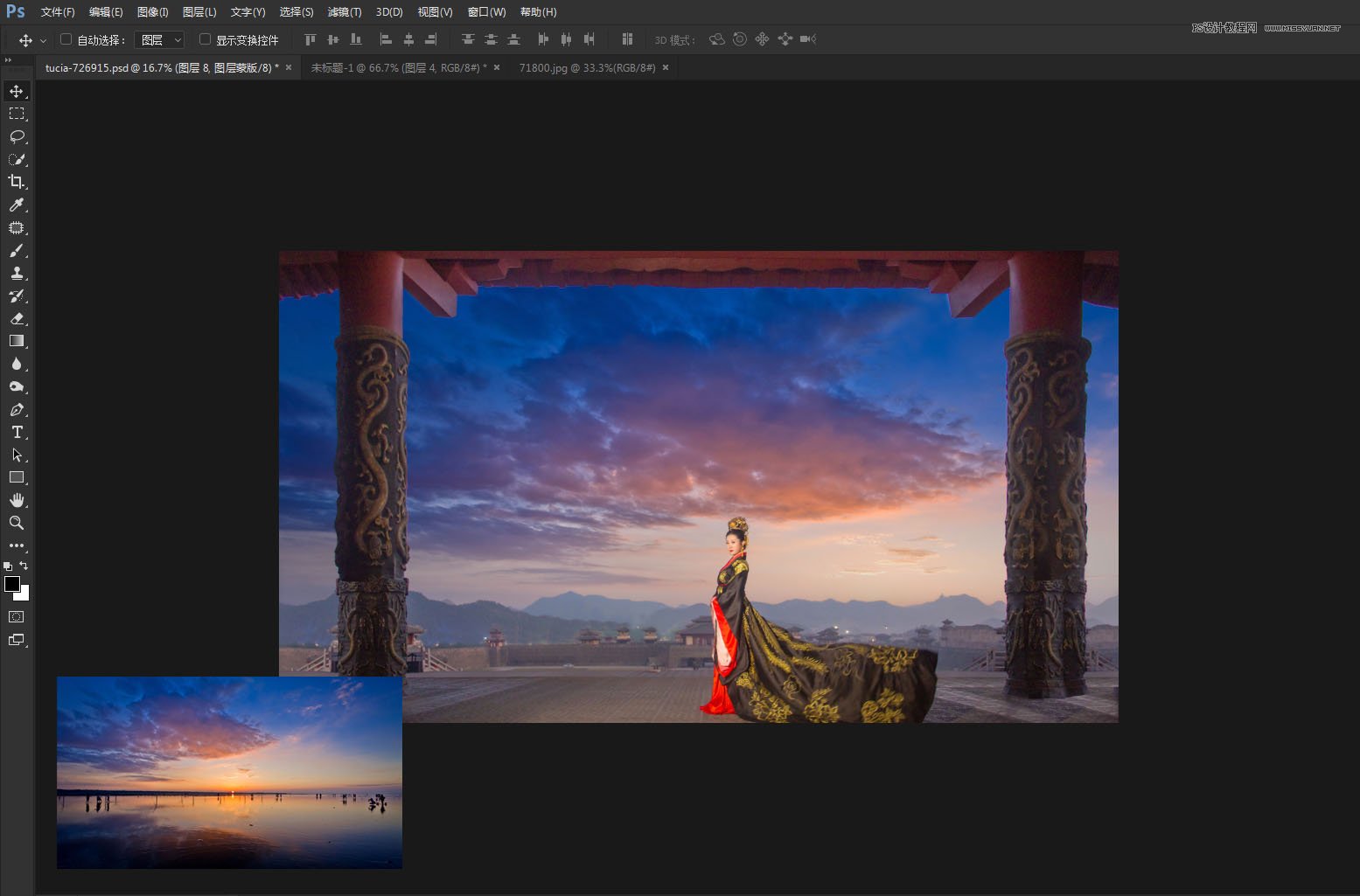
5、接下来渲染整图氛围,天空就这样放上去后照片太平凡了。
将天空复制一层,先删掉蒙版,将天空垂直翻转,移动到合适位置。再高斯模糊,将图层设置为正片叠底。重新添加蒙版,将画面人物部分擦除一下,不要影响到人物了。
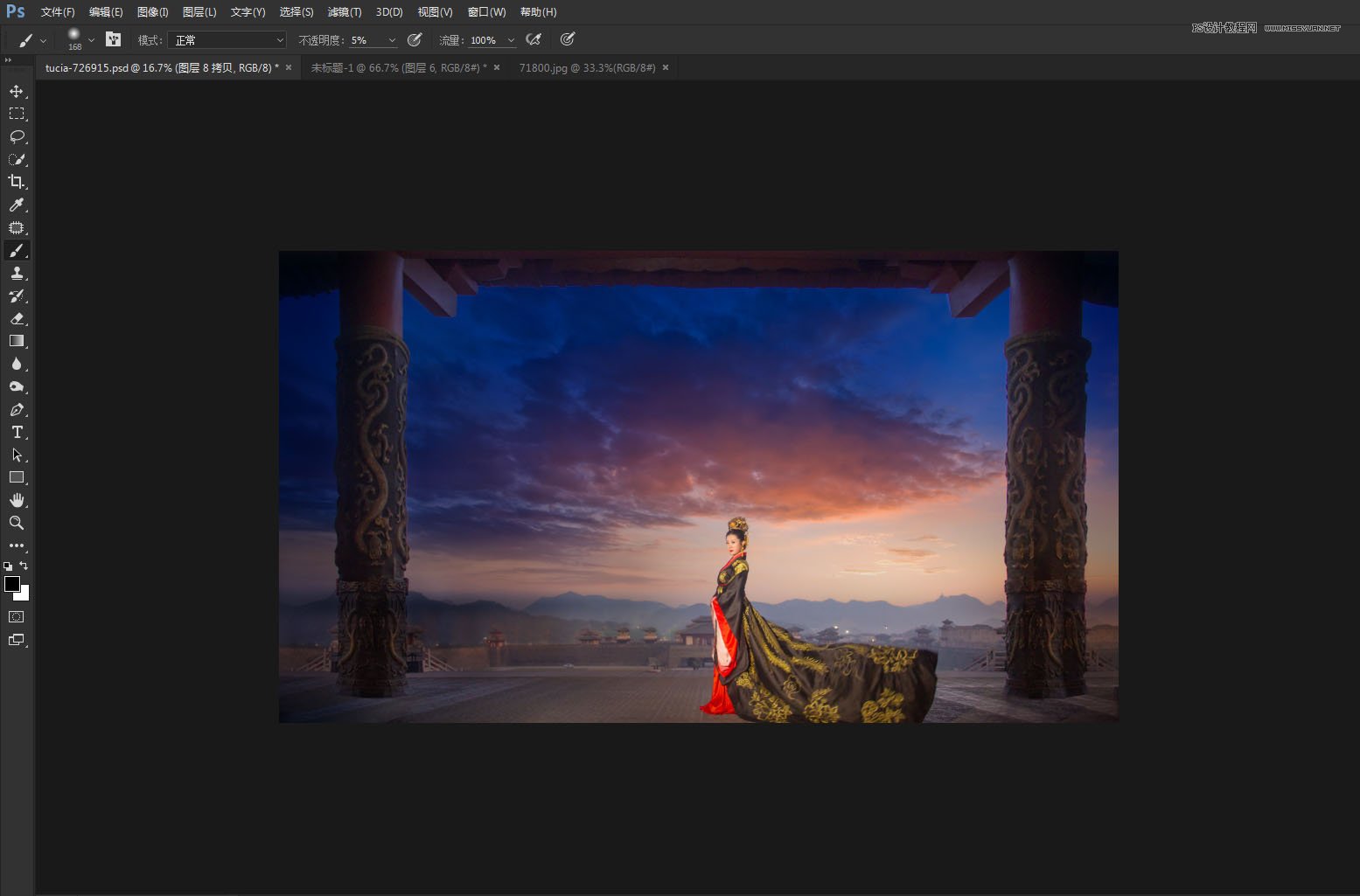
6、新建一个可选颜色图层,将画面中比较浓郁的天空蓝色降低。这一步我并非是一步到位,我在下一步添加了渐变映射后返回到这里重复调整过了的,所以如果不打开渐变映射,下面的颜色看起来并不舒服。
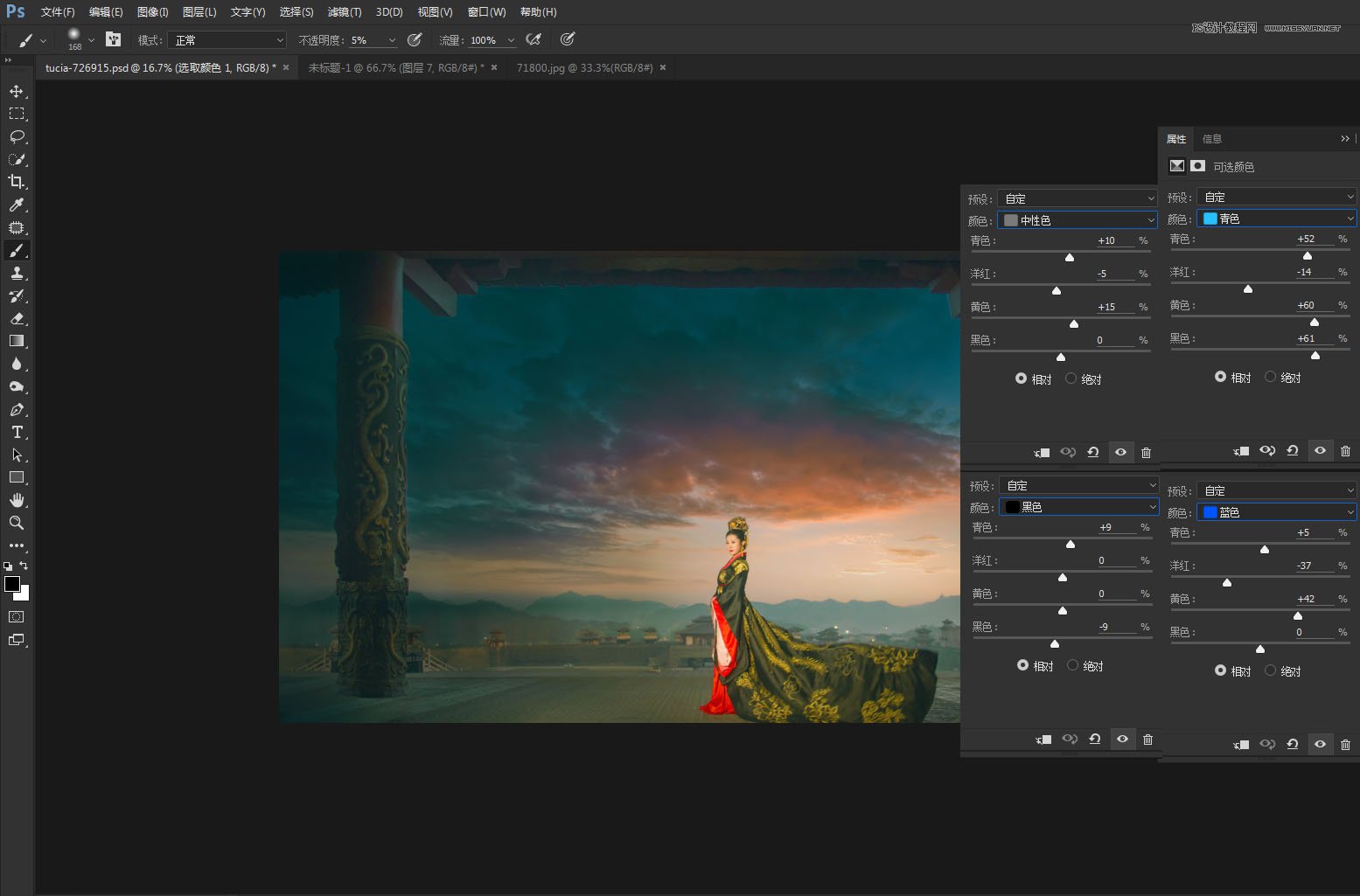
7、新建一个渐变映射,图层模式为柔光。不透明度60。
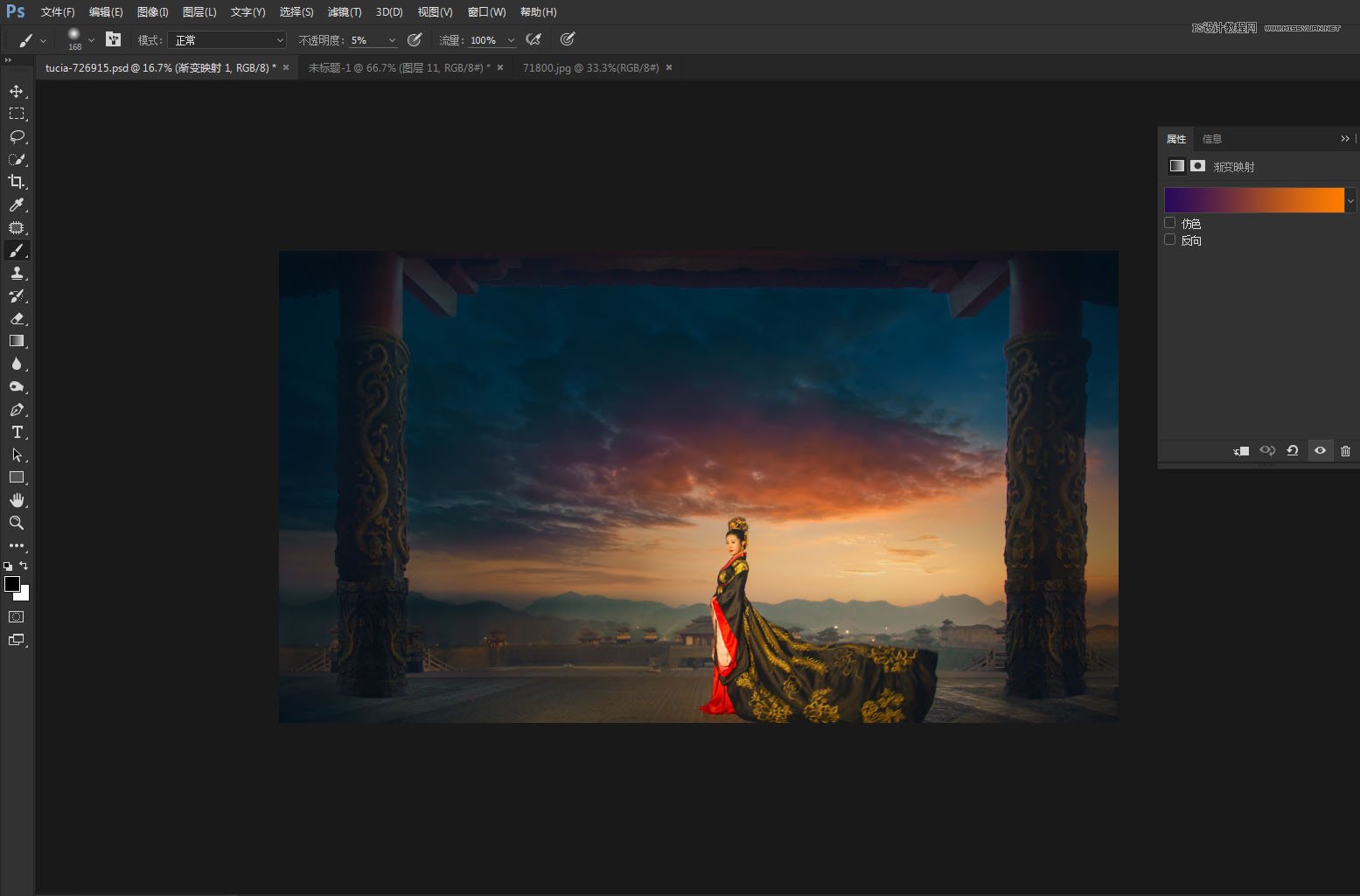
我发现画面中上半部分柱子颜色太怪了,双新建了一个曲线专门将柱子调红一点,将其它部分用蒙版隐藏。再添加上文字就完成。
