

一、打开我们早已准备好的素材照片,然后再按三下快捷键CTRL+J复制三个背景层,再把最上面的图层隐藏,并对副本1图层执行CTRL+L色阶,把输入色阶设为0、2.37、255。
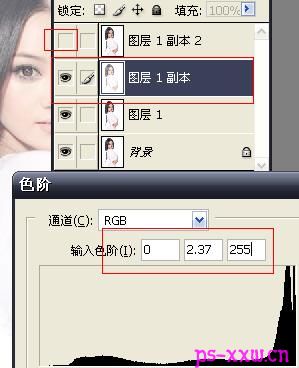
二、再对图层1、图层1副本执行快捷键CTRL+I反相处理。

三、再把副本层也隐藏起来,并把图层1的混合模式设为颜色减淡,这时照片变成白色。

四、再对该层执行滤镜-其它-最小值,把半径设为1个像素,这时就可以看到照片上的人物又回来了。

五、再把副本层的混合模式设为线性加深,副本2的混合模式则设为颜色。

六、这时人物的头发是白色的,这时我们要双击打开图层1的图层样式,然后按住ALT键,在混合选项中的最下面有一个下一图层,我们用鼠标来拉到浮标,直到把人物的头发拉黑为止。
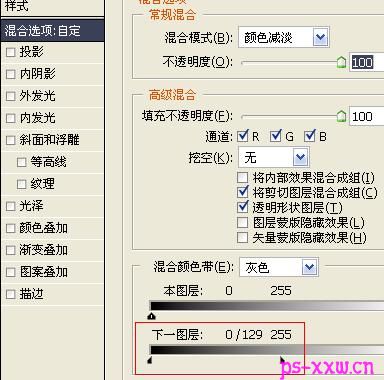
七、最后一步就是要把副本层的混合模式设为颜色加深,把填充设为80%左右。
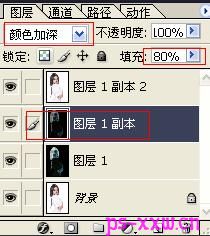
我们这时再来看这张照片,会发现经过素描后的艺术照会有另一种不一样的效果。