

一、把这个单眼皮的MM照片打开,再按快捷键CTRL+SHIFT+X打开滤镜当中的液化工具,把人物的眼睛稍微地放大一些。

二、接着选择工具栏上的钢笔工具,把眼睛及眼皮的部位勾出来,再点击路径面板右上角的三角箭头,选择储存路径(备用),再将路径转化为选区。

三、然后在工具栏上面那找到加深工具,用加深工具把选区的周围进行加深。
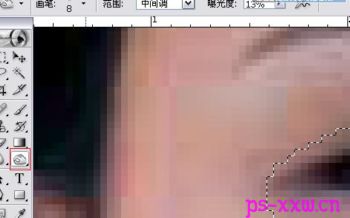
四、可以先把选区去掉来了解效果,未达到满意效果的话,再返回到上一步继续处理,直到效果达以后,再执行反选,然后用减淡工具把选区的周围再进行减淡,这样就画出了双眼皮的高光。

五、这时的双眼皮都已经画出来,另一只眼睛也只需要按照这种方法来制作,然后在后面的步骤当中的我们要为人物加上眼影,这样的效果会显得更好一些。

六、接着来到路径面板下,找到刚才我们保存下来的路径,再羽化2像素的半径,然后再建一个图层,把该层的混合模式设成颜色,然后选择一种比较好的颜色,用画笔在眼皮上进行涂抹就行。

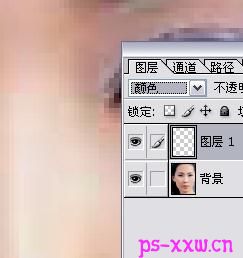
经过这样的处理以后,这张照片明显地比之前好看多了,如果再给人物添加一些睫毛的话,那就更加完美了,在这个教程当中我们就不再多作介绍了,各位可以参考下面这几个给人物添加睫毛的教程:
http://www.ps-xxw.cn/tupianchuli/241.html
http://www.ps-xxw.cn/feizhuliuzhizuo/170.html
http://www.ps-xxw.cn/tupianchuli/114.html