

先把需要调色及美白的图片素材打开,再按CTRL+J复制一层,再在该层上面执行图像-调整-匹配颜色,再把亮度设为200,颜色强度为49,勾选中和,其它不变。
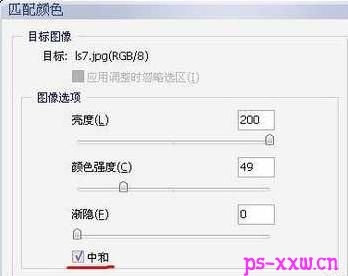
然后再在图层1上面按CTRL+J复制一层,得到副本1,并把该层的混合模式设为滤色。
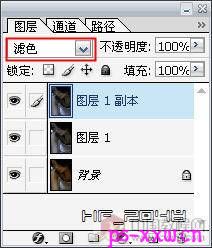
接着再在副本图层上面按三下CTRL+J,这样就复制出了三个图层。
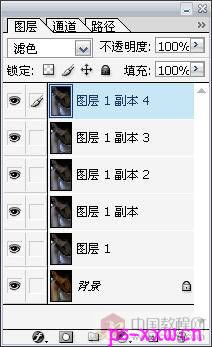
然后将背景层以外的其它图层进行合并。

把合并后得到的图层1复制一层,并在副本层上面按CTRL+U打开色相/饱和度,把饱和度设为-60,其它为默认。


接着再复制一层,并在该层上面执行4个像素的高斯模糊,接着再按住ALT键,并点击添加蒙版按钮,为该层添加黑色的蒙版,目的就是让模糊的效果先隐藏起来。

再选择用白色画笔工具,把画笔硬度设小点,然后在蒙版上进行涂抹,在涂抹时可以参考一下下图。



我们在图层的最顶端,创建一个图层2,并执行盖印可见图层,然后执行曲线调整。
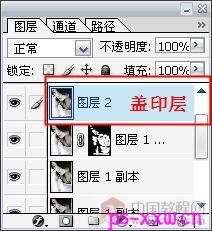

然后用加深减淡工具对人物的头发和嘴唇进行一些修饰。

按CTRL+B打开色彩平衡命令,色阶设为-17、0、+11,并勾选中间调和保持亮度,然后点确定。

这个调色及美白的教程就制作完成了,在最后的色彩平衡那一步可以根据自己的需要来调整,这样就可以得出不同的意思。