

一、打开早已准备好的素材照片,然后按快捷键CTRL+J复制背景层并得到图层1。

二、然后再按CTRL+SHIFT+U对图层1执行去色。

三、把背景层和图层1的混合模式都设为叠加。
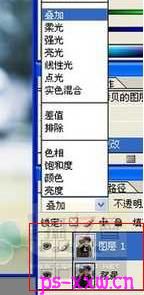
四、接着执行滤镜-其它-高反差保留,把半径设为1个像素左右。

五、接着再按CTRL+J复制图层1,得到图层1副本,这时你会发现图像变清晰了一些,如果还不够清晰,你可以再多复制几层,但不能太多。
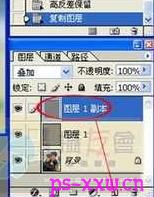
六、接着在工具栏上选择椭圆选区工具,然后对准人物头像的位置拉出一个选区,然后再按CTRL+SHIFT+I执行反选,然后执行滤镜-模糊-径向模糊,把模糊数量设为25,用缩放的模糊方法,品质中就勾选好就行了。

这时的效果就已经做出来了,现在只需要再修饰一下色彩和亮度就可以了。