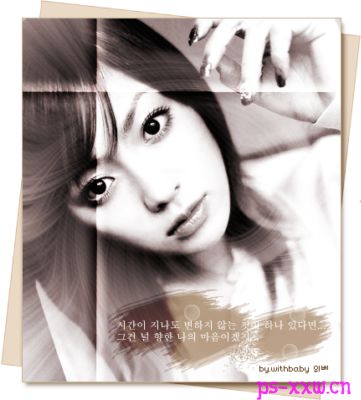
一、把我们需要制作的图片打开,再来到通道面板下,点击面板下方的“创建新通道”按钮,创建出一个新的通道。
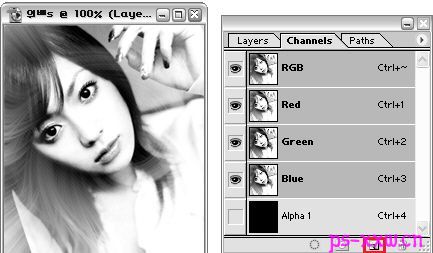
二、这时再执行窗口-标尺,把标尺打开以后,再分别从尺寸边上拉到两个方向的参考线。
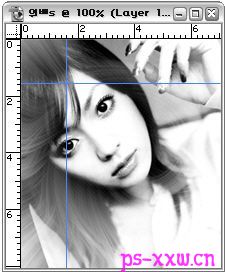
三、然后在通道面板上选中刚才新建的通道,再选择工具栏上的矩形选框工具,在刚才拉出的纵向参考线上向右拉出一条矩形,然后选中渐变工具,用白色到黑色的线性渐变在选区中拉出一条自左向右的水平渐变。
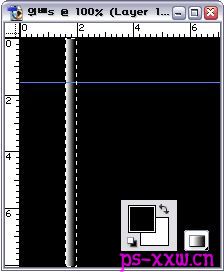
四、接着再新建一个通道,然后用相同的方法在参考线的左边拉出一条完全相反的渐变。
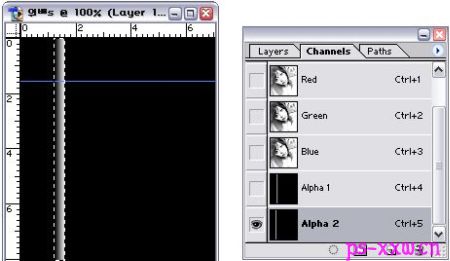
五、接下来也是要新建通道,用相同的方法来制作出横向的两条渐变。
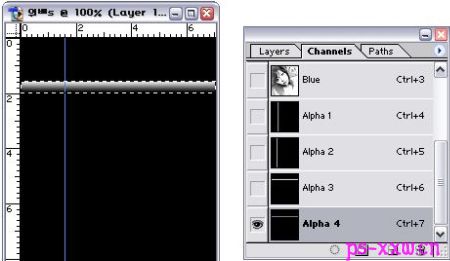
六、执行图像-计算,把源1中的通道设为Alpha 1,源2中的通道设为Alpha 3,然后把混合模式设为屏幕,在结果中选择新通道。
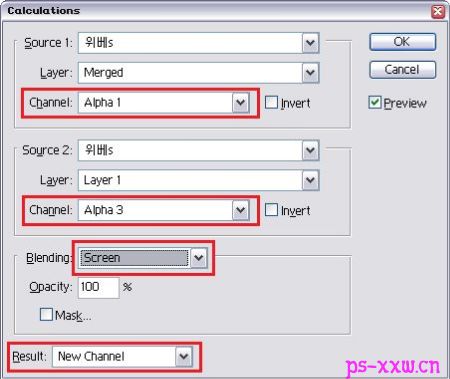
七、再按照上一步的设置,只需要把源1和源2中的通道设为2和4。
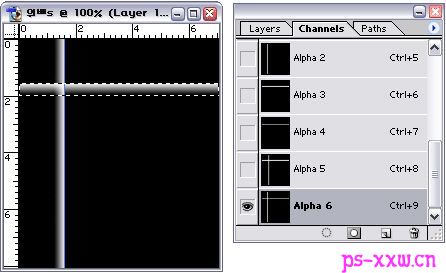
八、按住CTRL键,然后用鼠标点击Alpha5通道,当选区出现时,再用鼠标选中RGB通道,然后打开曲线调整面板进行设置。
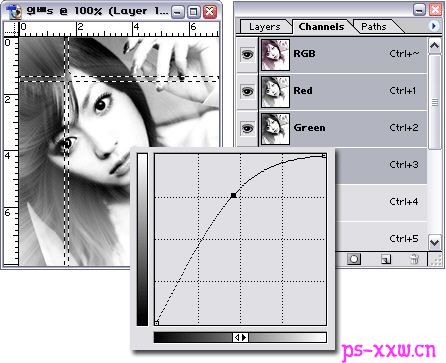
九、再用相同的方法重复一次,只是这一次要把Alpha5改成Alpha6通道来载入选区了。
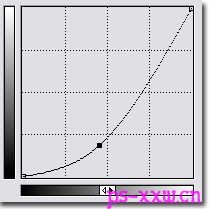
效果图已经做出来了,具体的方法也都已经写出来了,后面的修饰部分就由大家去发挥吧。