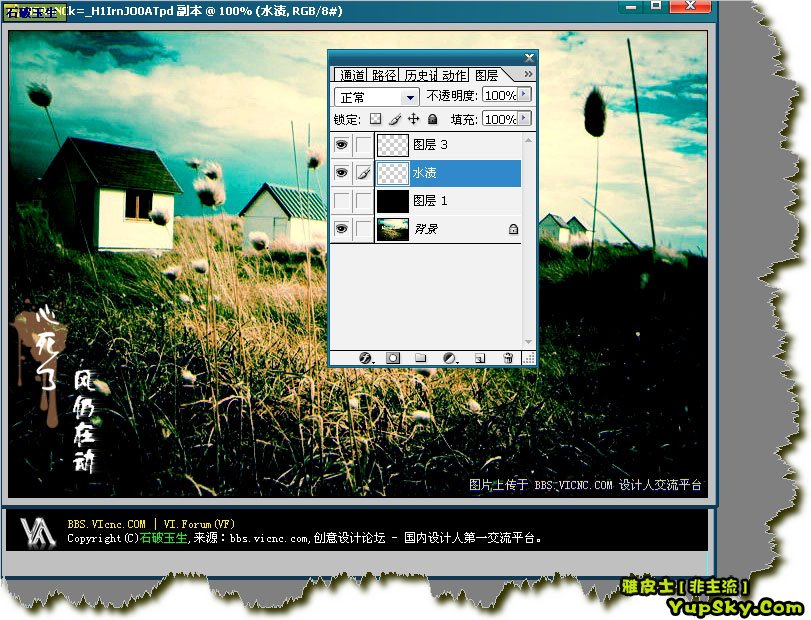一、将一张风景照片用Photoshop打开,然后来到通道面板下,选中蓝色通道,再执行图像-应用图像,在弹出的设置框中把混合设为正片叠底,不透明度设为50%左右,勾选反相。
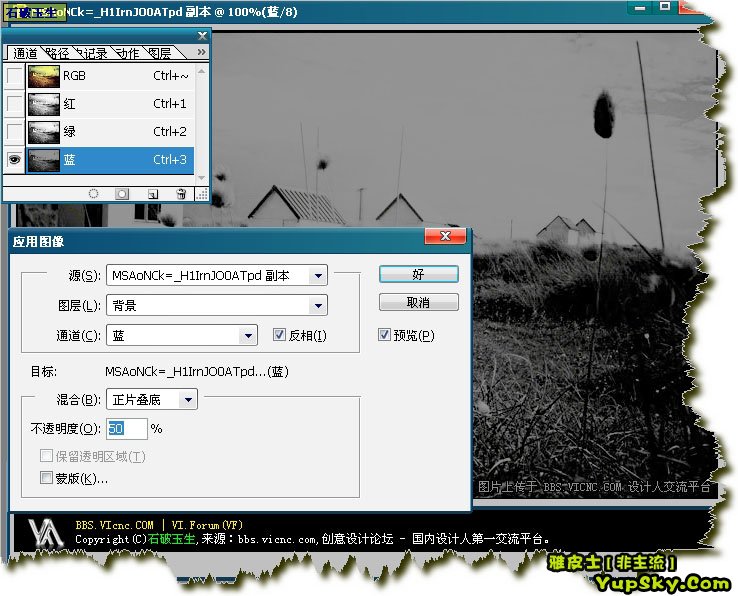
二、然后再选中绿色通道,再执行执行应用图像,把不透明度设为20%,其它选项与第一步相同。
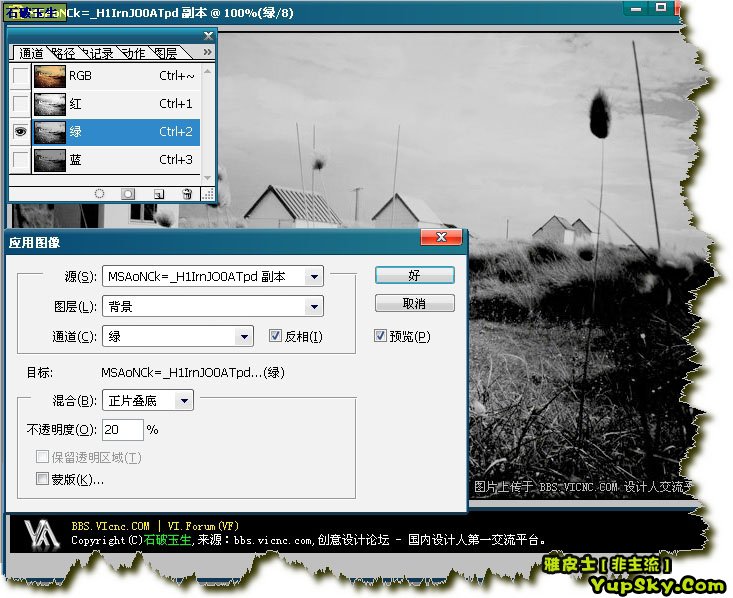
三、依次是红色通道,把混合设为颜色加深,不透明度为100%,不用勾选反相。
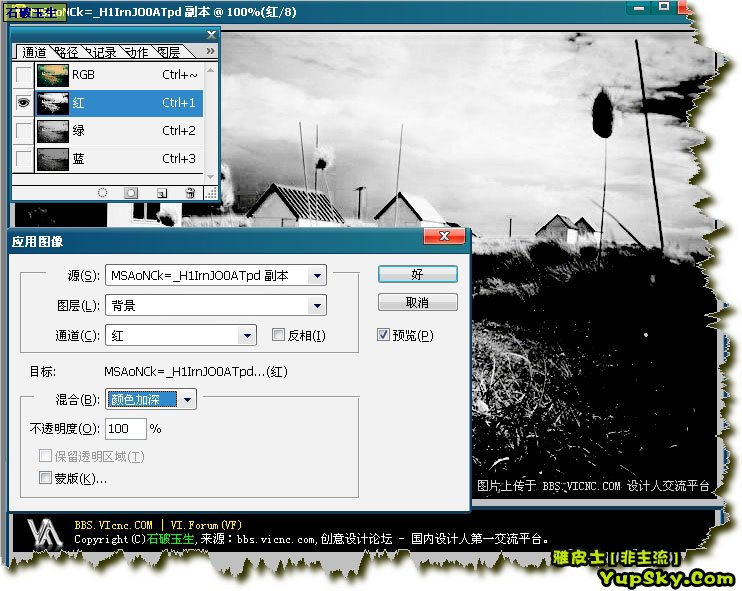
四、再次选中蓝色通道,执行CTRL+L打开色阶调整面板,参考下图设置输入色阶。
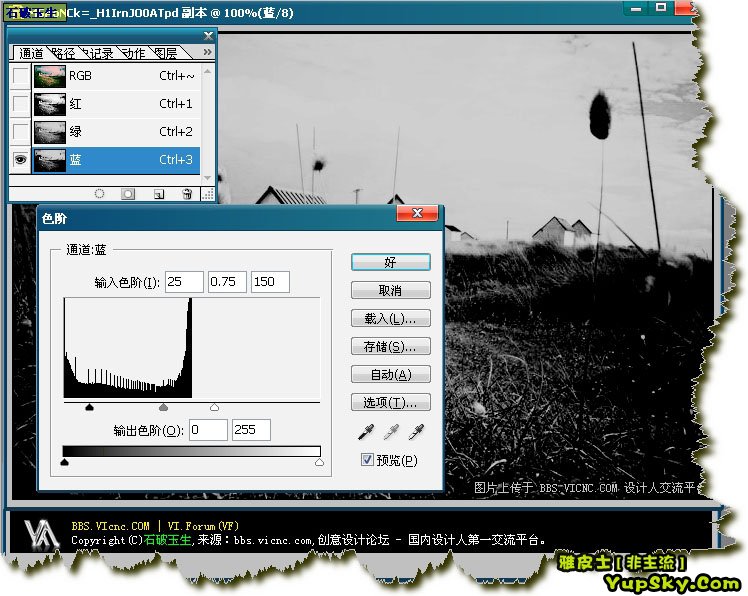
五、下面就是绿色通道了,也要执行CTRL+L打开色阶调整面板,输入色阶的参数见下图。
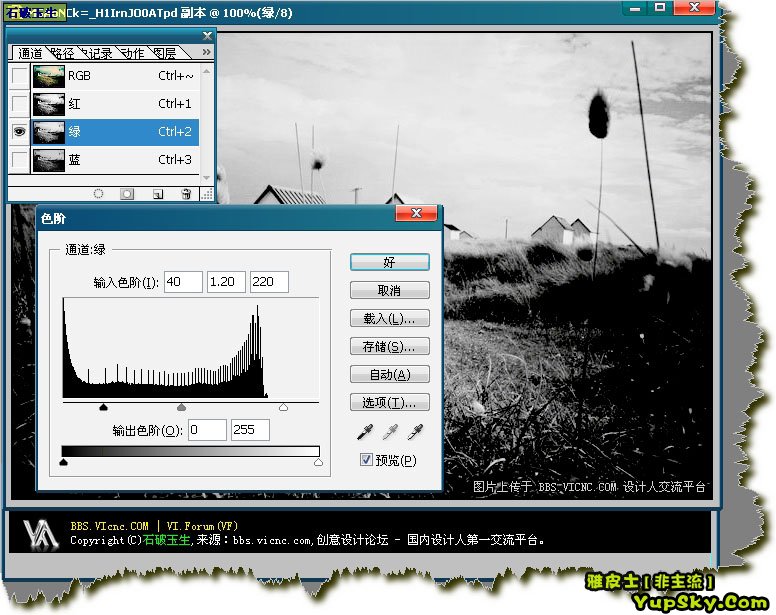
六、然后是红色通道,打开色阶面板,参考下图来设置参数。
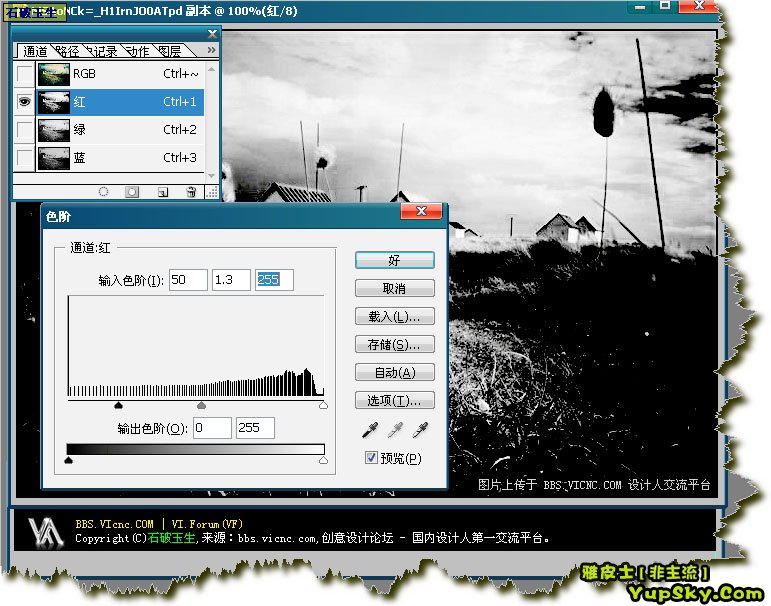
七、点击返回RGB通道,然后执行图像-调整-亮度/对比度,按照片下图来设置相应的参数。
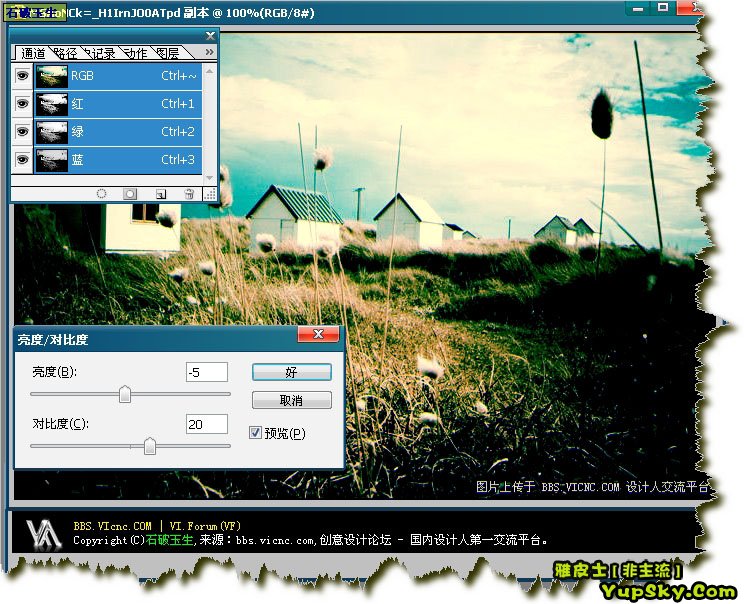
八、在RGB通道下执行CTRL+U打开色相/饱和度调整面板,把参数设为0、+15、0。

九、新建一个图层,输入自己需要的签名,然后还可以在签名下面加一些个性图案,这样就把这张风景照片制作完成了。