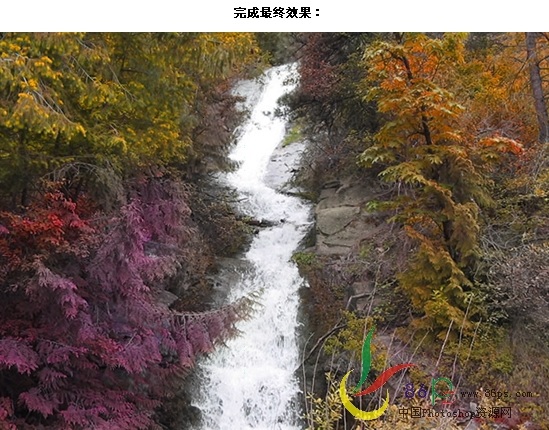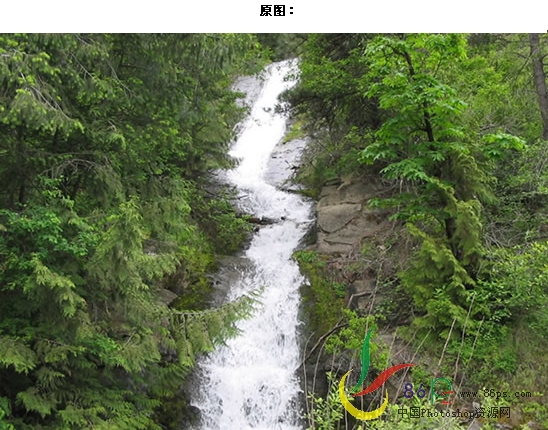
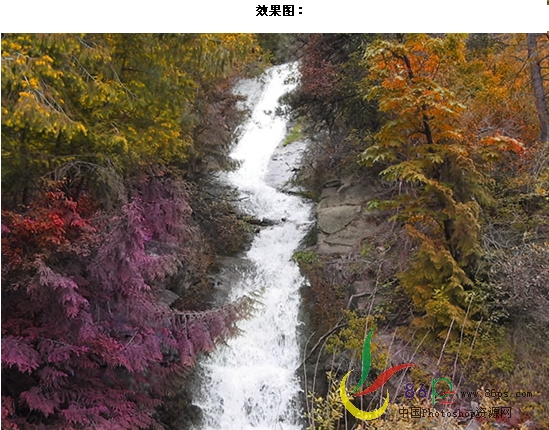
一、用photoshop软件将准备好的素材图片打开,再执行快捷键CTRL+J复制背景图层。

二、在工具栏上面选择多边形套索工具,参照下图进行选取。

三、选取完以后,再按CTRL+U打开色相/饱和度,在全图状态下把参数设为-59、25、3。
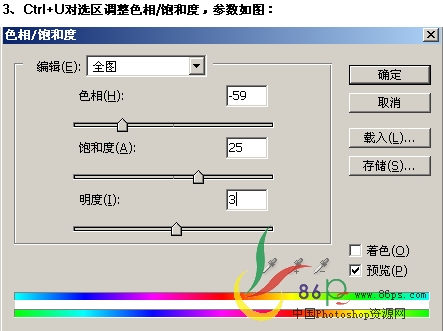
按CTRL+D取消选区,得出如下效果图:

四、再选择一个要调成秋天黄叶效果的区域

五、再次按CTRL+U打开色相/饱和度面板,在全图状态下把参数设为-40、+50、-5。
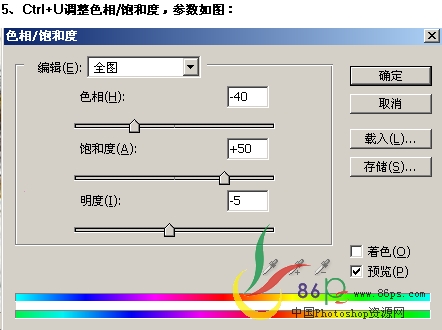
CTRL+D取消选区后的效果图见下:

六、在勾选区的时候,点击多边形工具的属性栏上的添加到选区按钮,就可以同时选择多个选区。
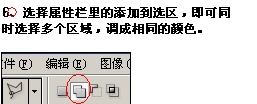
同时选取多个选区的效果如下:
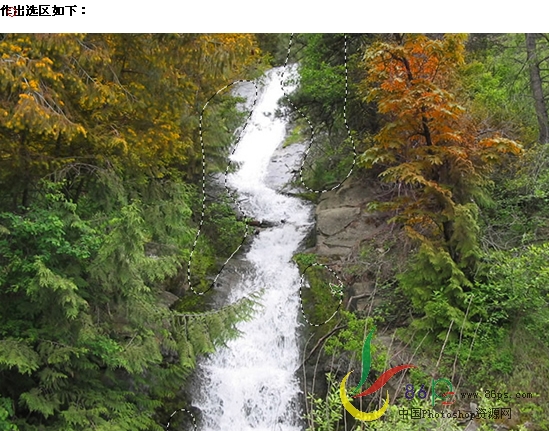
七、还是要把色相/饱和度打开,在全图状态下把参数设为-93、-48、0,再按CTRL+D取消选区。
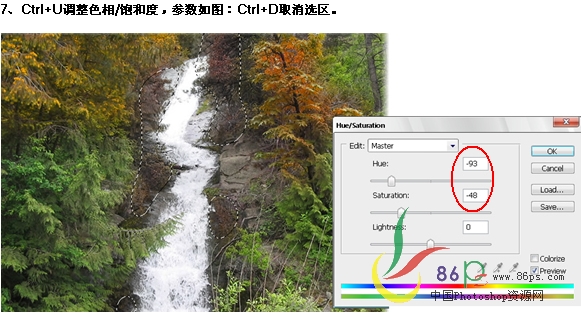
八、再用相同的方法把其它的区域也勾选出来,色相/饱和度的参数为-96、+28、-10。
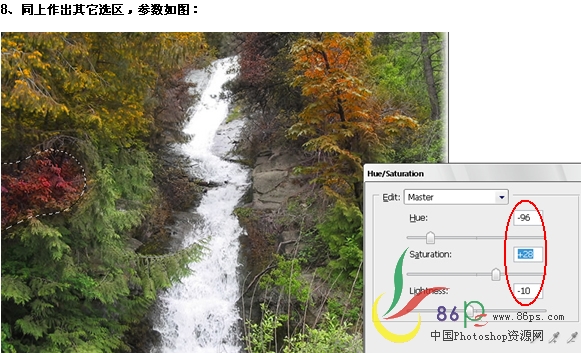
九、还是要勾出选区,色相/饱和度的参数为-113、-10、-7。
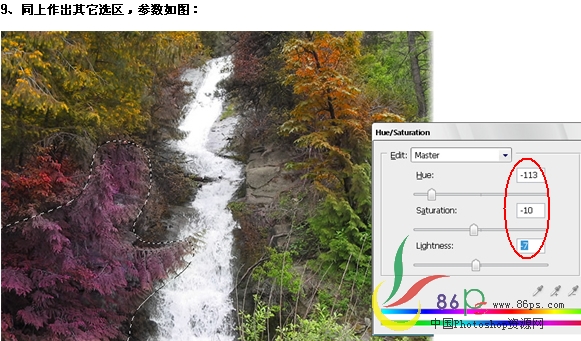
十、再次勾出不同的选区,把色相/饱和度设为-73、-74、0。
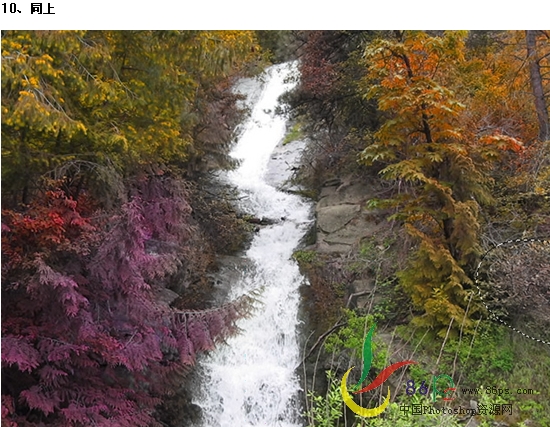
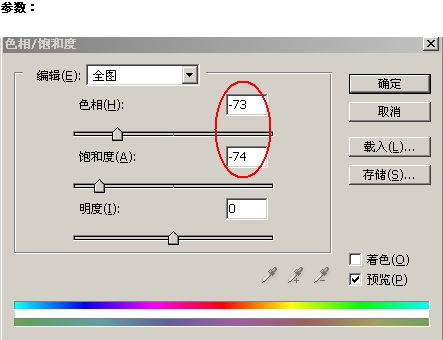
第十步中的色相/饱和度设置确定以后,我们就看到之前的绿色春天效果图片已经不知不觉当中变成了满屏黄叶的秋天景色了。