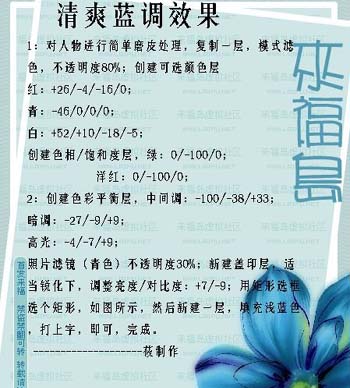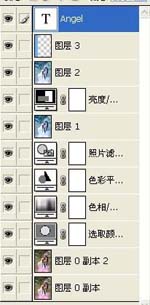一、将这张需要调色的照片打开,先对照片进行简单的磨皮处理,然后再执行CTRL+J复制一层,并把复制得到图层的混合模式设为滤色,不透明度设为79%左右。
二、点击图层面板下方的“创建新的填充或调整图层”按钮,选择创建可选颜色调整图层。
红:+26、-4、-16、0
青:-45、0、0、0
白:+52、+10、-18、-5
三、再用相同的方法来创建一个色相/饱和度调整图层,在绿色状态下把饱和度设为-100,洋红状态下的饱和度设到-100。
四、接着还要创建色彩平衡调整层,中间调:-100、-38、+33,暗调:-27、-9、+9,高光:-4、-7、+9。
五、再添加照片滤镜填充层,选青色,不透明度为30%左右。
六、再新建一个空白图层,并执行CTRL+ALT+SHIFT+E盖印可见图层,然后再对其适当地锐化一下,接着再对其调整一下亮度/对比度。
七、下面用工具栏上的矩形选框工具在图像的左边拉一个矩开选区,再新建一个图层,用喜欢的颜色填充,并在该填充区域打上需要的签名或其它文字,这样就把这张照片处理完成了。