

打开后需要磨皮的照片以后,按CTRL+J复制背景图层,然后对复制得到的图层执行半径为3个像素的高斯模糊,再把该层的混合模式设为滤色,不透明度为77%。

点击图层面板下方的“创建新的填充或调整图层”按钮,选择创建一个色彩平衡调整图层,在中间调状态下把色阶设为-50、0、0,勾选保持亮度。

在选择创建一个色阶调整图层,在RGB通道下把输入色阶设为48、1.20、240。

使用工具栏上面的加深工具把照片中美女的眼珠加深一些,再使用Topaz滤镜对照片进行锐化磨皮处理。
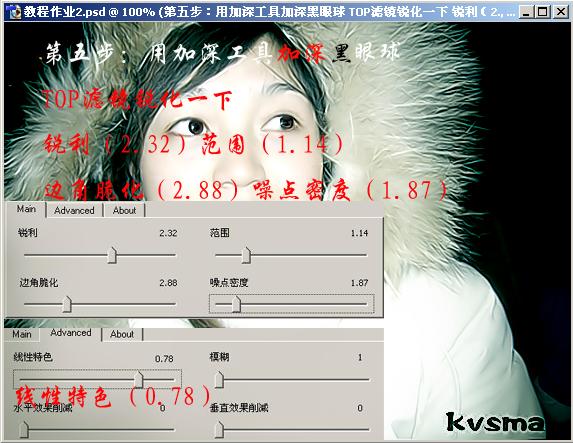
新建一个图层,用粉红色的画笔工具给人物添加一些腮红和口红,然后把该层的混合模式设为颜色就行。

经过简单的几个步骤,照片中的人物就一下子变成了皮肤洁白滑润的美女了,而且美女穿的衣服及背景都相应地提亮了一些。
