最终处理完成以后的照片效果:

没有经过任何处理的素材照片:

一、将这张人物照片用photoshop打开,右击复制背景图层,再将复制得到图层的混合模式设为屏幕,不透明度根据不同的照片来进行相应的调动,我这里是降了一半多。


二、在整个教程当中,也数这一步最要时间了,先把照片局部放大,再在工具栏上面选择模糊工具,先把模糊工具的硬度降低一些,然后对人物的皮肤进行相应的磨以处理,如果遇到比较难去除的部位,可以使用仿制图章工具来去除,在对人物皮肤进行修饰的过程当中,应该要注意不要改变了人物的原有轮廓。
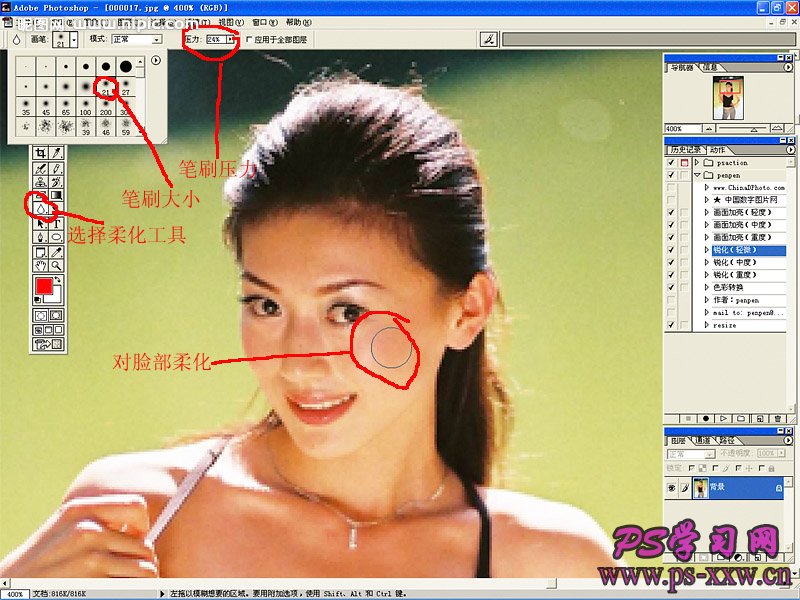
磨皮修饰完照片的效果图:

三、做完了磨皮以后,就是要对照片进行一些相应的调色处理了,这里首先要用到的调色工具就是色彩平衡,在这里参数我就不说了,这里的参数只能应用在这张照片中,大家在调色的时候,要根据你自己PS的照片来进行相应的参数设置。

四、第三步中的色彩平衡如不能很好的调到你满意的效果,还可以再进行一下可选颜色的操作。
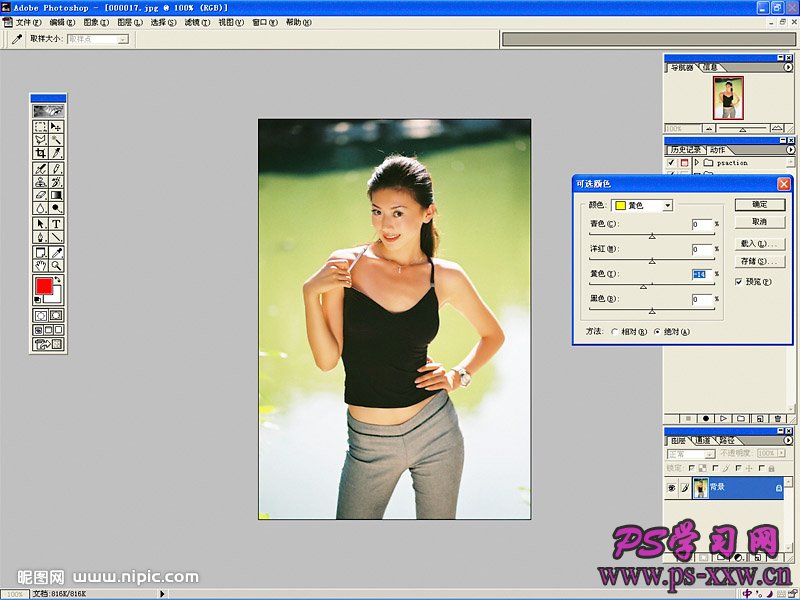
五、照片的色彩满意以后,我就可以转达到Lab模式下来进行锐化处理了。
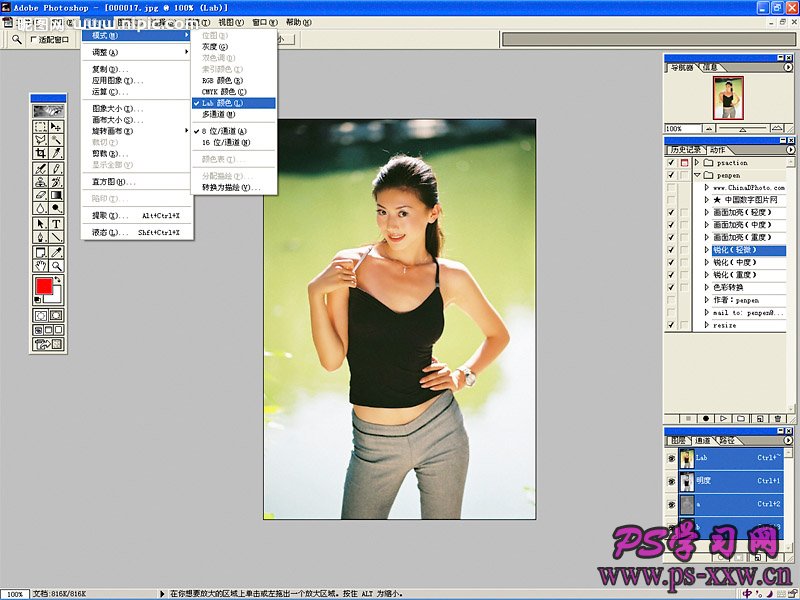
六、更改完模式以后,点击来到通道面板下,再选择明度通道,然后执行锐化滤镜下的USM锐化处理。

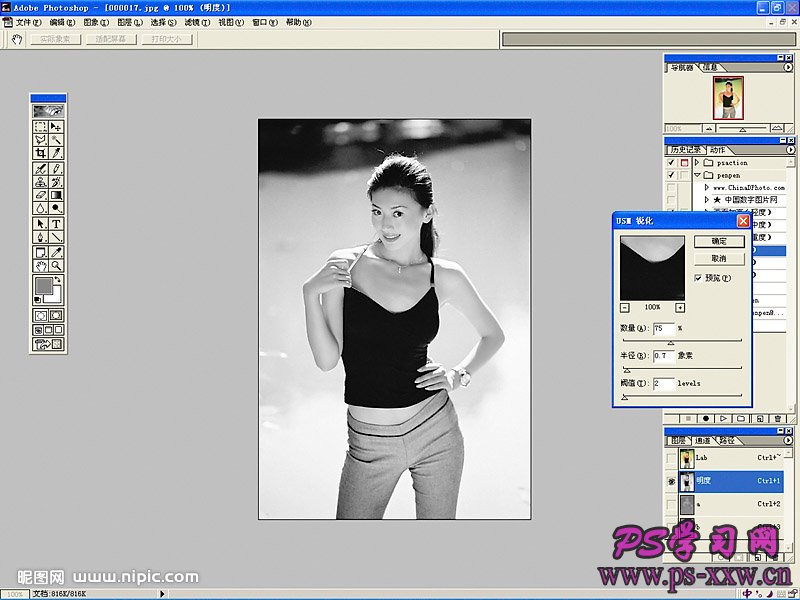
七、接着再执行图像-模式-RGB模式,将图像从Lab模式下转到RGB模式中来。

这就是经过我们上面的教程修饰后的照片和之前的素材照片的对比,大家一眼就可以看出效果的不同,修饰后的人物看起来身材更好,人也漂亮,这就是photoshop软件的强大之处。
