

一、先将这张需要PS成为古画效果的素材照片打开,对背景图层执行CTRL+J复制一层,再对复制得到的图层进行去色处理。

二、对去色后的图层再执行CTRL+J复制,然后对复制得到的图层执行图像-调整-反相,再把该层的混合模式设为线性减淡,再接着执行滤镜-其它-最小值,把最小值的半径设为3个像素。

三、再对最上面的那个图层双击打开该层的图层样式,这时要对混合颜色带中的下图层进行调整,它的参数为27、70、255,在调的时候要按住ALT键才能分开下面的滑标。

四、创建一个新的图层,并在该层上执行盖印可见图层,再对其执行半径为8个像素的高斯模糊,并把该层的混合模式设为线性加深。
五、接着再把最下面的背景层复制一下,并把复制得到的图层拉到最上面,再将其混合模式设为颜色。
六、这一步还要再复制一个背景层,还是要将其提到最顶层,然后按住ALT键给图层添加蒙版,用透明度为19%左右的白色画笔工具对需要加深的部位进行涂抹。

七、创建一个新的图层,并为其填充淡黄色,再将该层的混合模式设为线性加深,接着再执行纹理化,将纹理设为砂岩,缩放为61%,凸现为4,光照向上。然后确定。
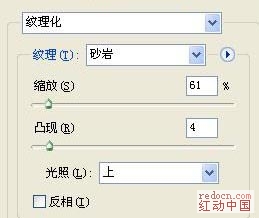
这时的效果全部制作出来了,再新建一个图层,打上一些文字来衬托一下,这样的古画效果就更加强烈了。
