

一、找到一张偏黄色调的照片并用PS将其打开,然后对背景图层执行CTRL+J复制,接着执行图像-调整-匹配颜色,把图像选项中的亮度加到200,将照片提亮一些而又不会对照片造成伤害。
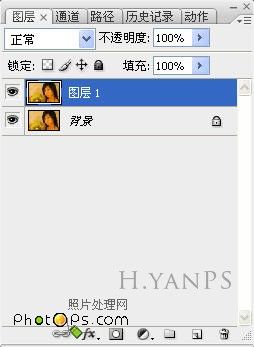

二、接着执行图像-调整-阴影/高光命令,在弹出的窗口中把阴影下的数量设为15%,色调宽度为80%,半径为30像素,其它为默认。
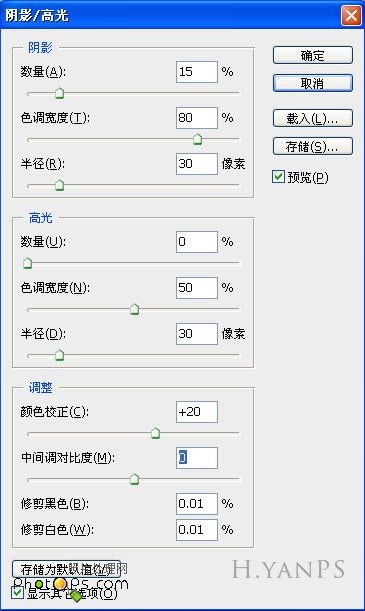

三、点击图层面板下方的“创建新的填充或调整图层”按钮,选择创建曲线调整层,分别对绿、蓝通道进行适当地提亮。
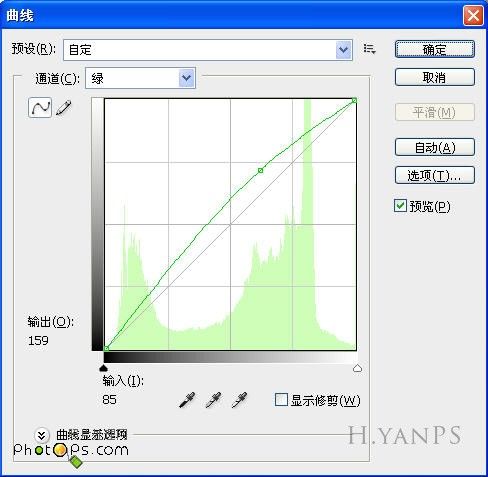
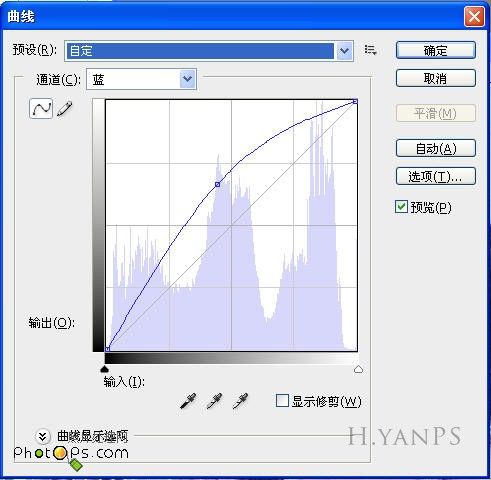
四、现在照片的颜色已经调过来了,但现在照片中人物的头发还是有点不正常,所以我们要用黑色画笔工具在曲线调整层的蒙版上把人物的头发涂抹出来。
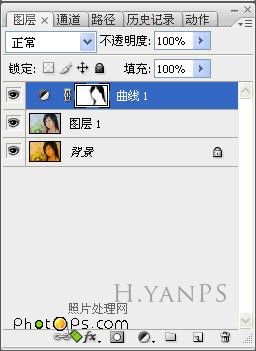
当把头发涂抹出来以后,这时的人物照片已经还原完成了,还原后的照片色调是不是已经完全正常了呢?
