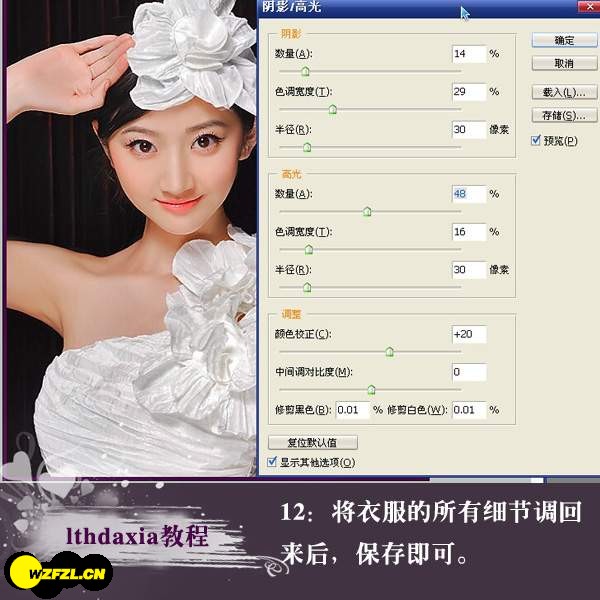一、将需要进行肤色调整的美女照片素材打开,然后对背景层进行复制,再将背景层隐藏起来,再高整一下图像的大小。
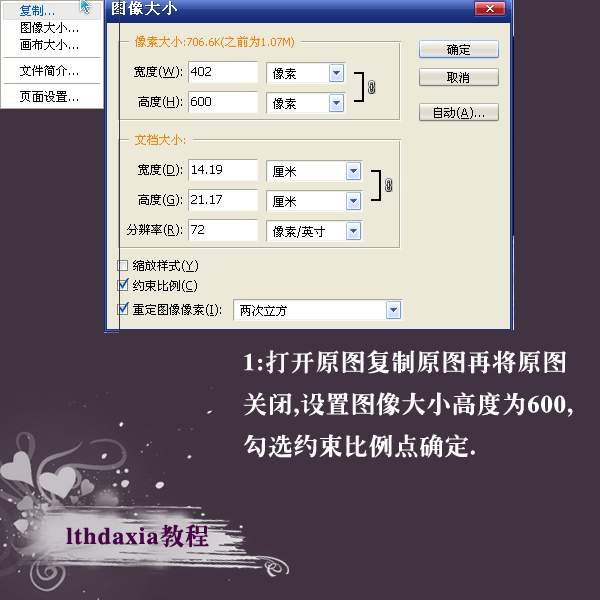
二、执行图像-模式-Lab颜色模式,将图像由RGB颜色模式转换到Lab颜色模式下,再执行图像-应用图像,图层选择背景,通道为a,混合为叠加,不透明度为80%左右。
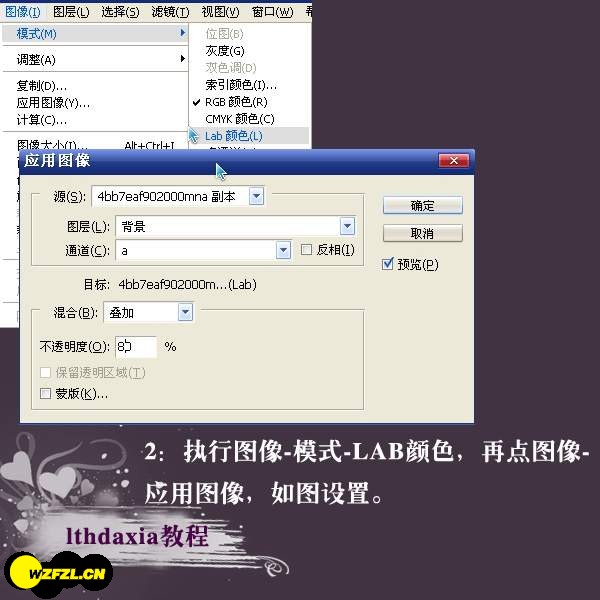
三、应用图像完成以后,发现人物的脸颊和指尖有点太红了,下面我们还要进行一些调整。

四、选择套索工具,把羽化值设为10像素,然后把太红的区域勾出来,然后点击图层面板下方的“创建新的填充或调整图层”按钮,选择创建色相/饱和度调整图层。

五、把饱和度降至-30,然后合并图层,再来到通道面板下,选择明度通道,对明度通道进行锐化处理。

六、这里用FocalBlade外挂滤镜来对图像进行锐化的,参数可以参考下图来进行设置。

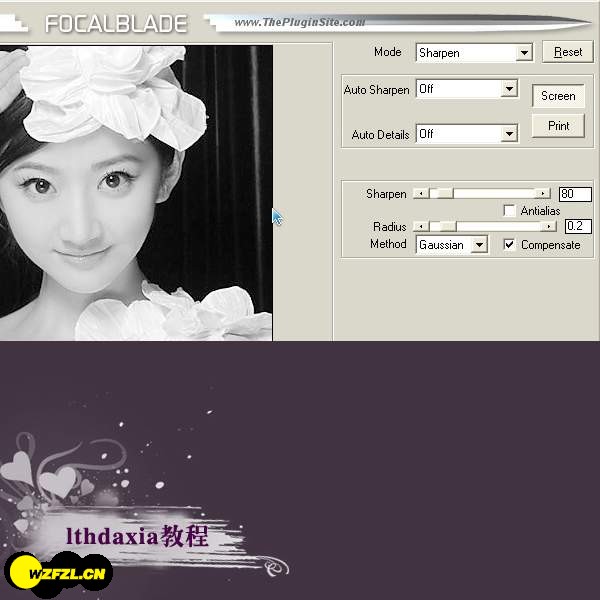
七、然后再由Lab颜色模式转换回到RGB颜色模式下,执行图像-模式-RGB颜色即可。

八、复制背景图层,然后对复制得到的副本图层执行noiseware professional外挂滤镜来对图像进行降噪磨皮处理。

noiseware professional的详细参数设置见下图。
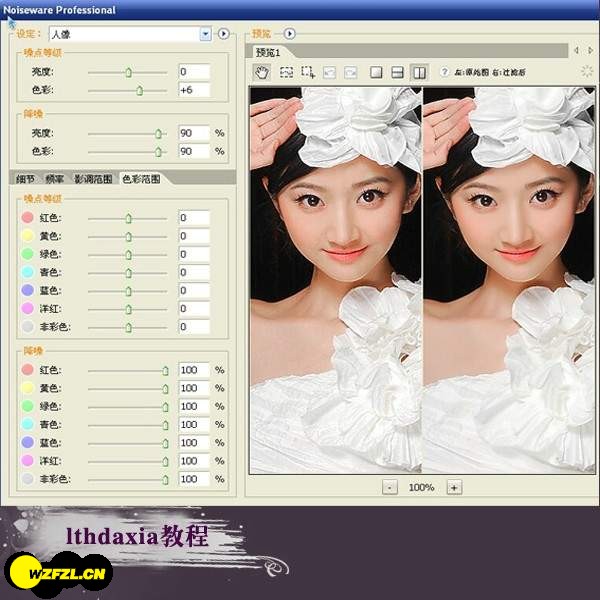
九、磨皮完成以后,再给背景副本图层添加图层蒙版,然后使用黑色画笔工具把照片中美女的衣服及眼睛涂抹出来,然后执行CTRL+E合并图层。

十、然后使用裁剪工具拉出一个边框,新建一层为边框画上一些花纹,最后打上需要的文字,再合并图层。

十一、这时美女的衣服还是有点太亮了,执行图像-调整-阴影/高光。

十二、阴影/高光的参数见下图,当美女衣服的所有细节都调回来了以后,就可以保存图片了,效果是不是挺好呢。。。