

一、用PS打开一张在户外拍摄的图片,这时的图片显得特别不清晰,有一种灰蒙蒙的感觉,所以我们先对背景层执行一下CTRL+J复制,然后把复制得到图层的混合模式设为柔光,然后再执行CTRL+E合并图层,这时照片的明暗对比程度就比之前强烈多了。
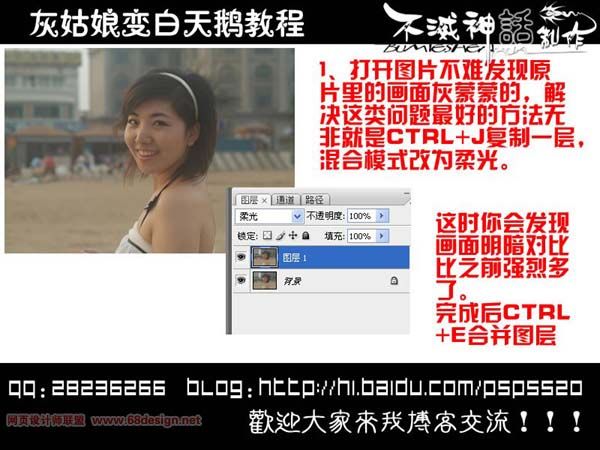
二、点击图层面板下方的“创建新的填充或调整图层”按钮,选择创建色彩平衡调整图层,在阴影栏目下把色阶设为-18、0、+8,勾选保持亮度。
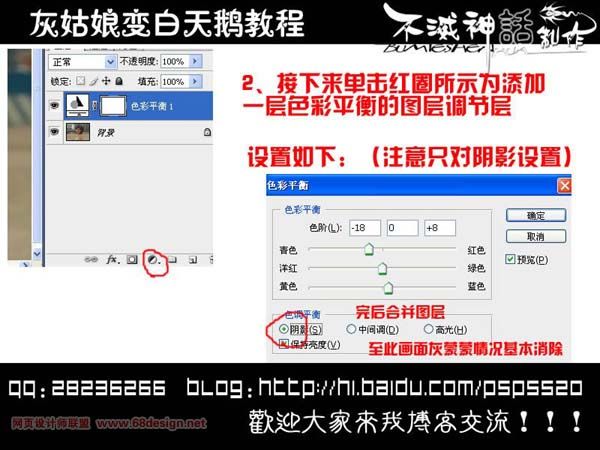
三、CTRL+E合并图层,还可以通过计算来让皮肤变得通透一些,再添加两个曲线调整图层。
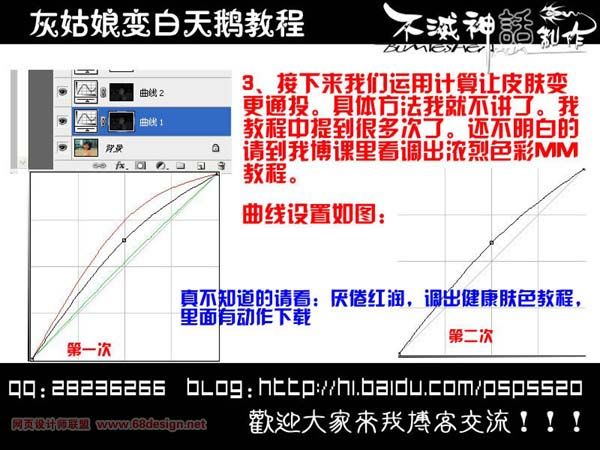
四、添加色相/饱和度调整图层,在全图状态下把饱和度降至-10左右。
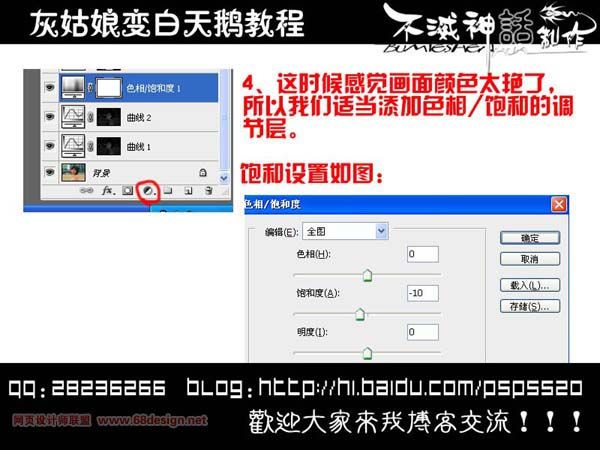
五、创建一个新的图层,然后执行快捷键CTRL+SHIFT+ALT+~调出图像的高光选区,然后为选区填充白色,不透明度降至49%左右,然后为该层添加图层蒙版,用黑色画笔工具把人物以外的区域擦拭掉填充的白色。
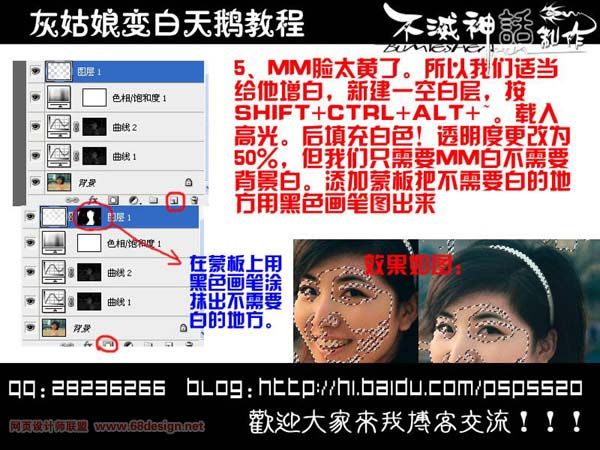
六、执行CTRL+SHIFT+E合并可见图层,然后对图像中的人物进行适当地磨皮处理,就可以导出处理好的照片了,这时的照片变得更清晰,颜色更鲜艳,这就达到了照片美化后的要求了。
