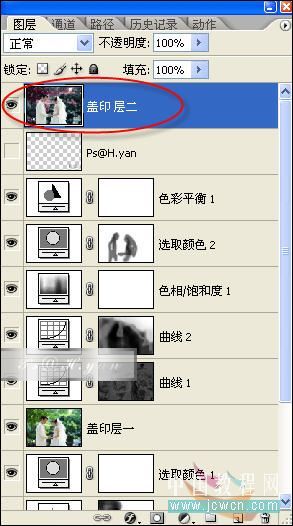一、用photoshop打开婚纱照片素材后发现,婚纱照有些太亮了,所以我们要用色阶来调整一下;点击图层面板下方的“创建新的填充或调整图层”按钮,选择创建色阶调整层,在色阶面板上点一下自动按钮就OK了。
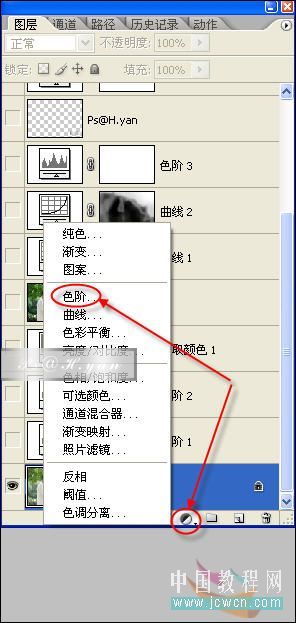


二、现在再创建一个色阶调整层来压暗一下背景,根据所调图像来设置相应的参数。
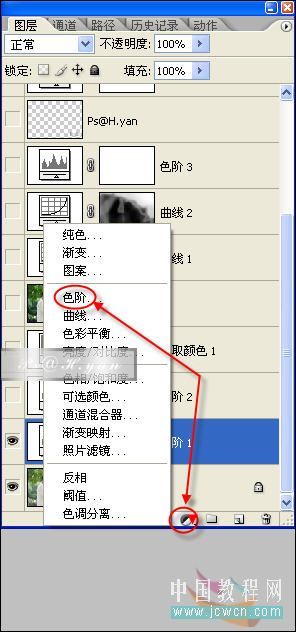

三、这时发现婚纱照片的局部地区有些偏暗,这时我们可以用黑色画笔工具在色阶蒙版上把这些区域擦回去。

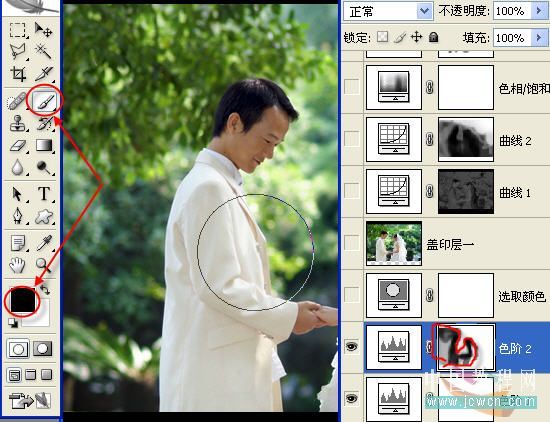

四、根据上面相同的方法来创建可选颜色调整层,分别对红、黄、绿颜色进行调整,方法都为相对。
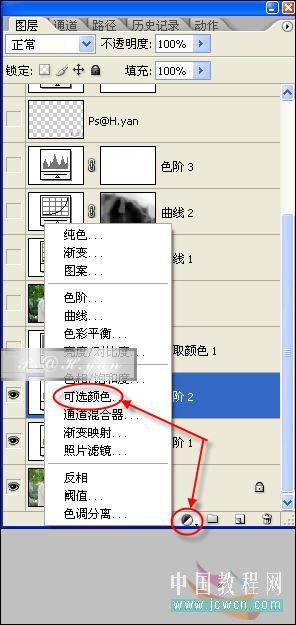
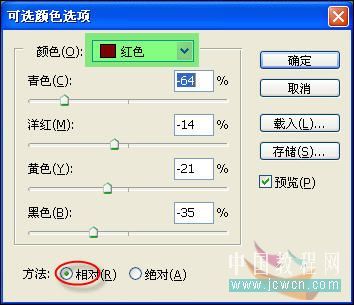



五、创建一个新的图层,执行CTRL+SHIFT+ALT+E盖印可见图层。
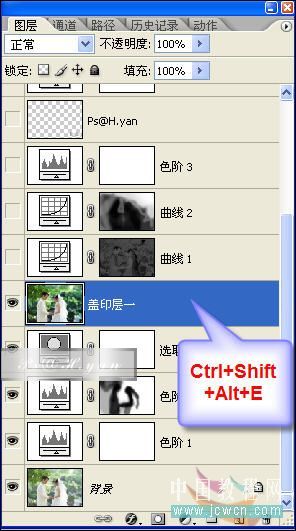
六、然后执行菜单栏:图像-计算命令,源1通道为灰色,源2通道为绿色,勾选反相,混合为正片叠底。
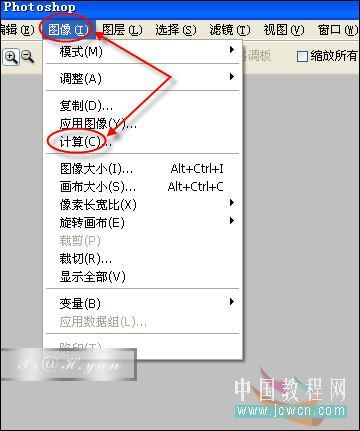
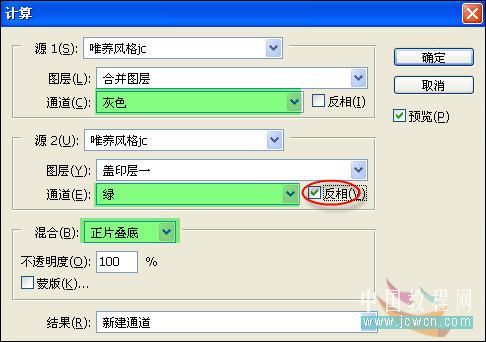

七、计算确定后,得到Alpa1通道,再来到通道面板下,按住CTRL键,并用鼠标键点击该通道,得到选区。
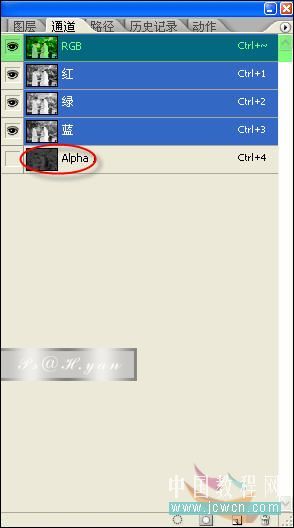
八、然后再创建一个曲线调整图层,对RGB、红、蓝通道进行曲线调整。
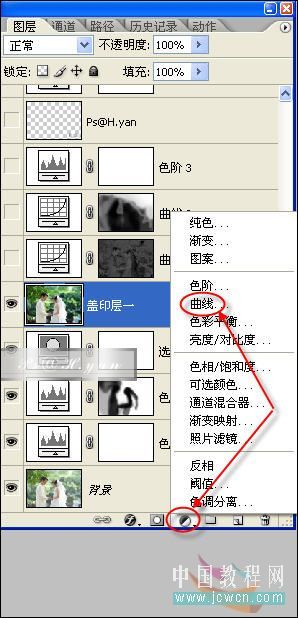
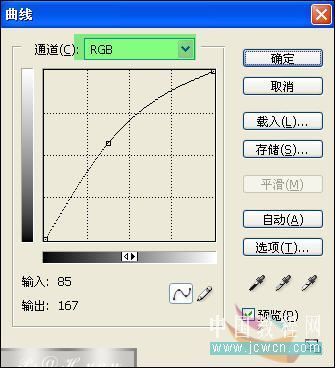
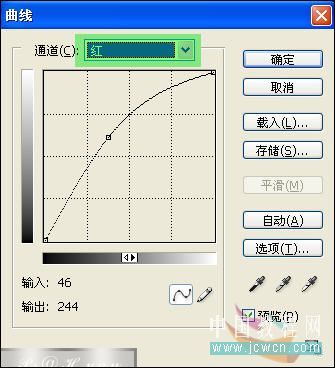
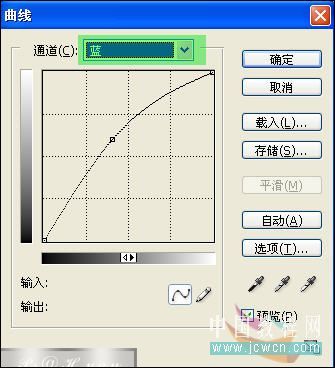
九、然后再创建一个曲线调整层,在RGB通道下把图像稍微压暗一些,然后再在曲线蒙版上用黑色画笔把不需要压暗的区域涂抹出来。

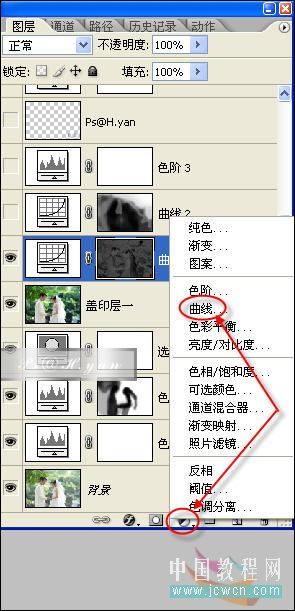
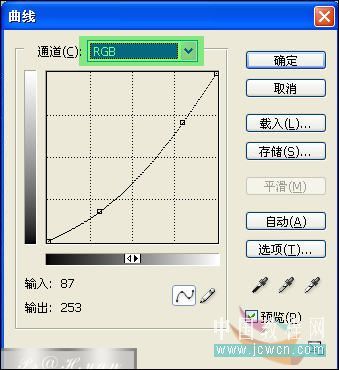
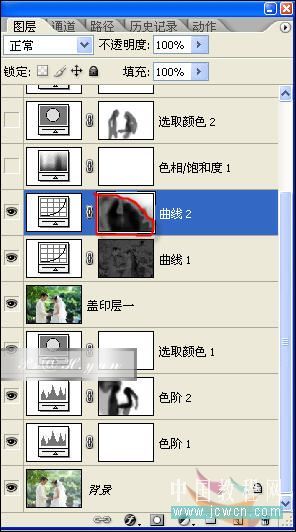

十、接着再创建一个色相/饱和度调整层,在绿色状态下,用吸管工具在图像上吸取绿色,再更改色相/饱和度。
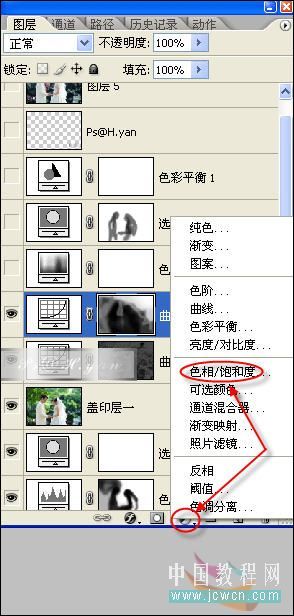
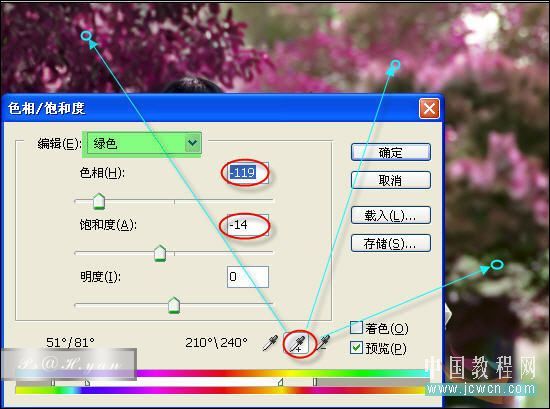
十一、接着再创建可选颜色调整层,在中性色下面更改参数。
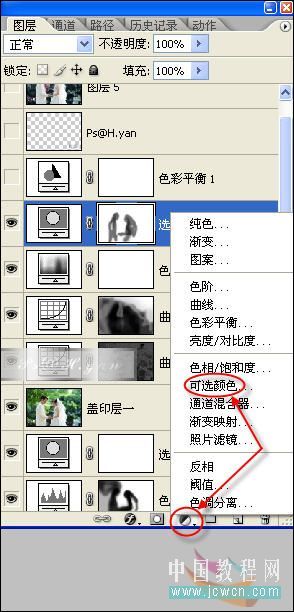

十二、然后在蒙版上把不需要调色的人物皮肤涂抹出来。

十三、接着再创建色彩平衡调整层,分别对中间调及暗调栏进行参数调整。
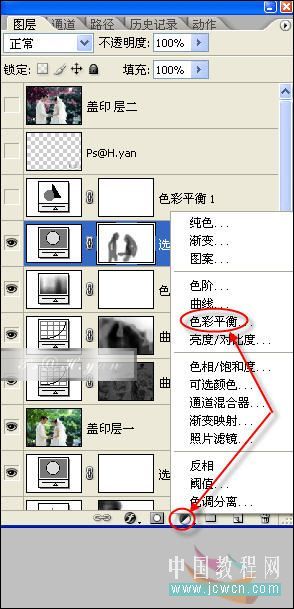


十四、最后新建一个图层,执行CTRL+ALT+SHIFT+E盖印可见图层,然后还可以添加自己喜欢的边框,本教程是添加了上下黑色边框。