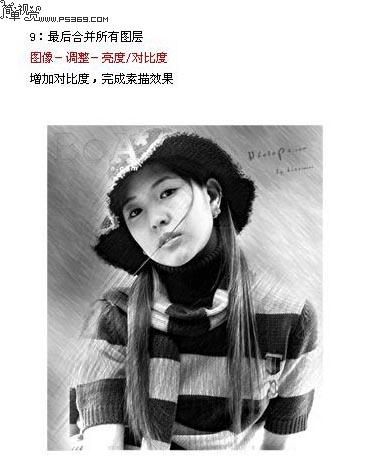一、将这张需要转成鼠绘素描画的个人照片用PS打开,执行快捷键CTRL+SHIFT+U去色,再执行CTRL+J复制一层。

二、按D还原默认的前景色和背景色(黑与白),接着执行滤镜-艺术效果-彩色铅笔,铅笔宽度为6,描边压车为6,纸张亮度50。
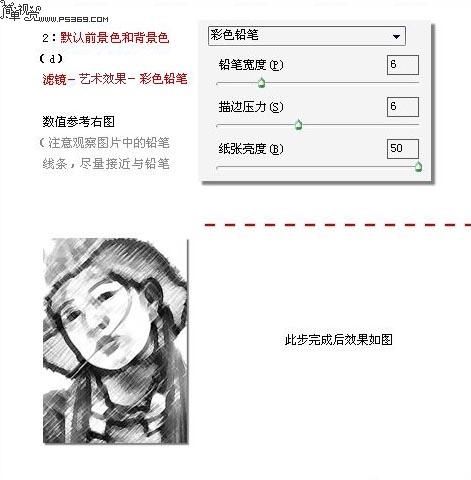
三、复制得到的那个图层的混合模式设为颜色减淡,填充为27%左右,然后添加图层蒙版,用黑色画笔工具把人物的脸部及脖子涂抹出来(注意随时调节画笔的不透明度)。
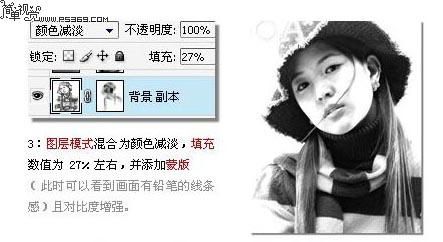
四、CTRL+N新建一个图像,宽度为500像素,高度为400像素,分辨率为72像素/英寸,颜色模式为RGB颜色8位,背景内容为白色。
五、接着再按D恢复默认的前景和背景色,再执行滤镜-渲染-云彩。
六、再执行滤镜-艺术效果-涂抹棒,描边长度为10,高光区域和强度都为0。
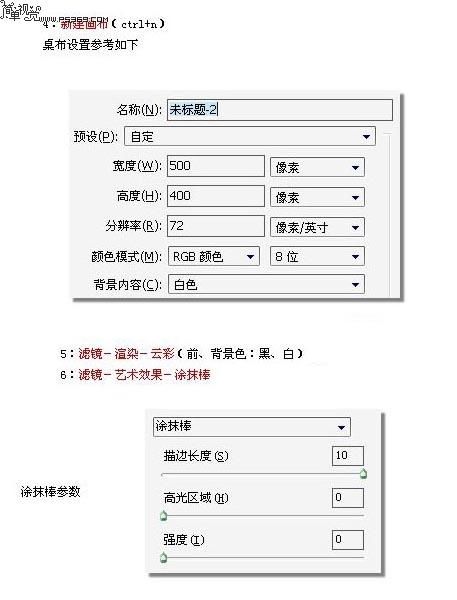
七、按住CTRL键,然后把这张处理好的素描图拖到照片所在图像中来,重命名为素描背景,执行CTRL+T自由变换,然后给图层添加蒙版,使用柔角的黑色画笔工具在蒙版上把人物涂抹出来。

八、用黑色画笔工具在蒙版上涂抹出画笔的大概痕迹就行。
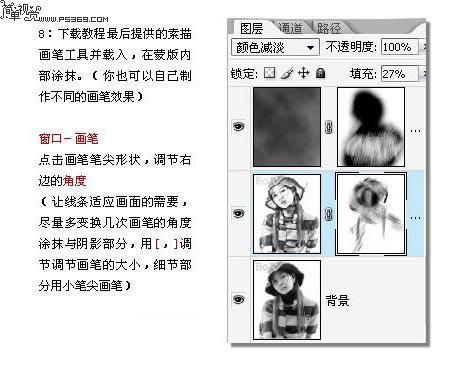

九、最后执行CTRL+SHIFT+E盖印可见图层,再执行图像-调整-亮度/对比度,调节一下亮度/对比度,这样我们就把这幅素描照片完成了。