

一、把需要用历史画笔进行美容的照片用图像处理软件Photoshop打开,然后执行“滤镜-模糊-高斯模糊”命令,把模糊的半径设为2.5像素左右。
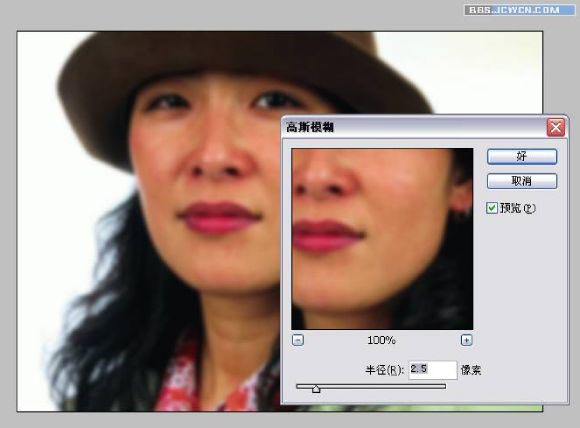
二、来到历史记录面板上,点击面板下方的“创建新快照”按钮,得到快照1,然后把快照设成历史画笔的源。
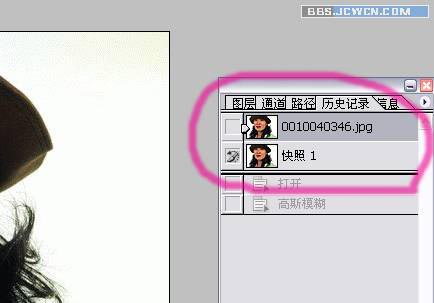
三、在工具栏中选择历史记录画笔,设置要画笔的主直径,不透明度设为40%左右。
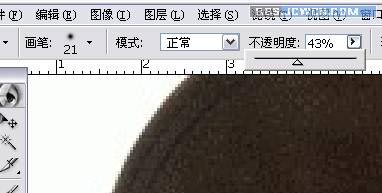
四、然后用历史记录画笔工具在人物的脸上进行涂抹,记得不要涂到了嘴巴、眼睛、鼻子等部位,这样人物的皮肤就稍微变得光滑了些。
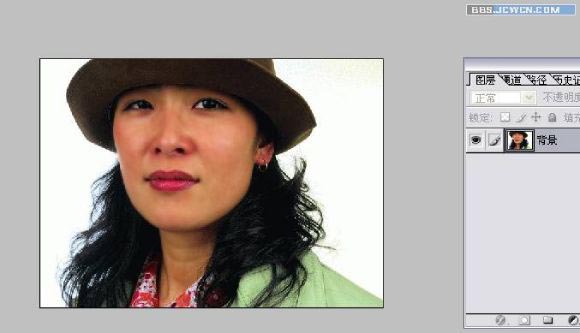
五、人物的脸上有比较多的红斑,我们用可选颜色进行去除,执行“图像-调整-可选颜色”命令,在红色状态下进行参数调整。

六、接着使用黑色画笔工具在可选颜色的蒙版上把人物的嘴巴涂抹出来,因为嘴巴上的红色是不需要去除的。
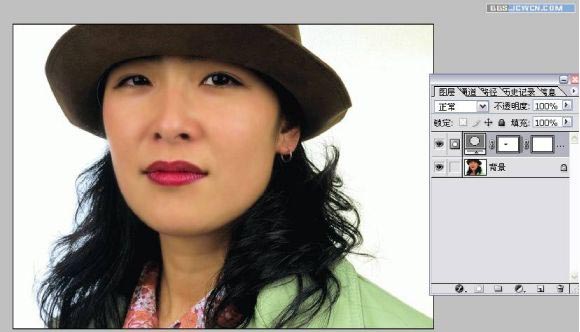
七、执行CTRL+SHIFT+E合并可见图层,对合并后的图层执行CTRL+J复制,并将复制得到图层的混合模式设为滤色,不透明度降至50%左右,再次合并图层,这时人物的皮肤就变白了许多。
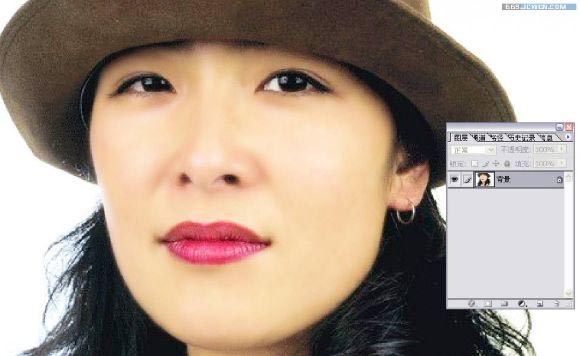
八、这时人物的皮肤略微有点偏黄,点击图层面板下方的“创建新的填充或调整图层”按钮,创建一个一曲线调整图层,用曲线对照片进行调整,再新建一个图层,并把该层的混合模式设为颜色。

九、然后用红色的画笔工具在这个新建的图层上面对人物的脸部进行涂抹,可以用橡皮工具进行修改,反正大家在涂抹时候仔细一点,这样就能做出好的照片效果。
