


一、用图像处理软件Photoshop打开我们需要处理成电影剧照效果的素材照片,执行“图像-调整-色相/饱和度”命令(快捷键CTRL+U),在色相/饱和度的设置面板上,我们把饱和度降至-75左右。
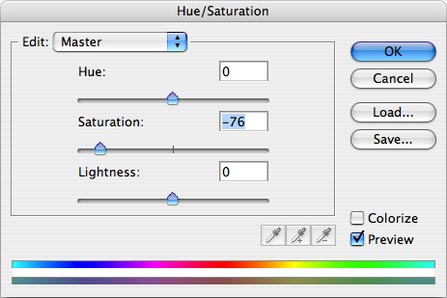

二、再接着执行“图像-调整-亮度/对比度”命令,把亮度设为-10,对比度则设为50,得到如下图效果。

三、然后对调节了亮度/对比度的背景图层执行快捷键CTRL+J复制,得到一个背景副本图层。
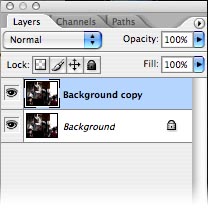
四、执行“滤镜-模糊-镜头模糊”,在镜头模糊的设置面板上,把模糊的半径设为9像素,叶片弯度为14,旋转为58,亮度为7,阈值为213,确定后得到下图效果。
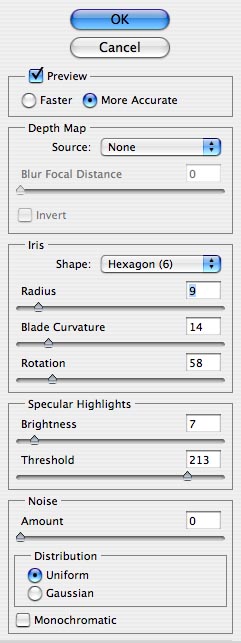

五、选中背景副本图层,再用鼠标点击图层面板下方的“添加图层蒙版”按钮,给背景副本图层添加图层蒙版。
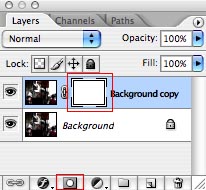
六、选择“笔刷工具”,设置主直径值为“400像素”,然后使用笔刷工具点击照片。
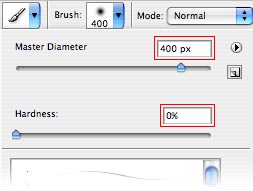

七、在层面板底部点击![]() “创建新的图层”,创建一个新图层。
“创建新的图层”,创建一个新图层。
八、选用黑色填充新图层。
九、设置黑色图层的的“不透明度”为70%

十、使用橡皮擦工具,设置主直径为“400像素”,然后开始擦除照片的中心部分
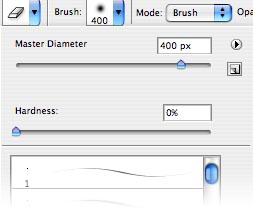

十一、先合并图层,点击“图层-合并图层”,然后为照片增加杂色,“滤镜-杂色-添加杂色”。
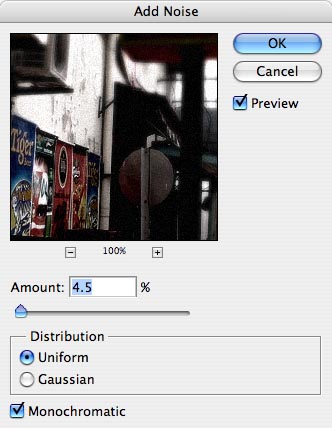

十二、使用矩形选框工具,在照片的顶部画矩形,然后按住shift键在底部也画同样的矩形,最后把选区填充为黑色,如下图。 当然你也可以使用“色彩平衡”工具,通过调节色彩平衡或者色调平衡,调出自己心仪的效果图片。

