

一、用图像处理软件photoshop打开需要进行修复曝光过度的照片素材,点击图层面板下方的“创建新的填充或调整图层”按钮,选择创建渐变填充图层,把参数设为由蓝至白的线性渐变,然后把渐变层的混合模式设为颜色加深,再用黑色画笔工具在渐变层的蒙版上把人物涂抹出来。

二、接着再点击图层面板下方的“创建新的填充或调整图层”按钮,选择创建色相/饱和度调整图层,在全图状态下将饱和度设为+33,红色状态下把饱和度设为+7,青色状态下把参数设为10、-42、-9。

三、在色相/饱和度调整图层的上方创建一个新的图层,把该层的混合模式设为正片叠底,再在该层中间拉出一条由黑到白的径向渐变,然后再把该层的不透明度降低至原来的四分之一,点击图层面板下方的“添加图层蒙版”按钮,再用黑色画笔工具在蒙版上把不需要的部份擦出来。

四、创建一个新的图层并执行盖印可见图层命令,然后再使用模糊工具对天空进行混合模糊处理。

五、对模糊处理后的盖印层执行CTRL+J复制,再将复制得到图层的混合模式设为柔光,并把该层的不透明度降低一半。

六、来到通道面板,按住CTRL键,并用鼠标单击红色通道,得到红色通道的选区。回到图层面板,点击图层面板下方的“创建新的填充或调整图层”按钮,选择创建曲线调整图层,在曲线调整面板上,分别对RGB、绿、蓝通道进行曲线处理。
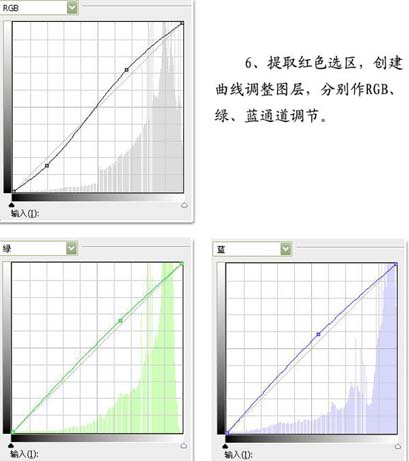
曲线处理完成后的效果:

七、最后再创建一个新的图层,并执行CTRL+SHIFT+ALT+E盖印可见图层命令,然后在盖印后的图层上,对照片的细节进行修复处理,本教程的所有修复步骤大概就是这样了,处理后的照片效果是不是很棒呢。
