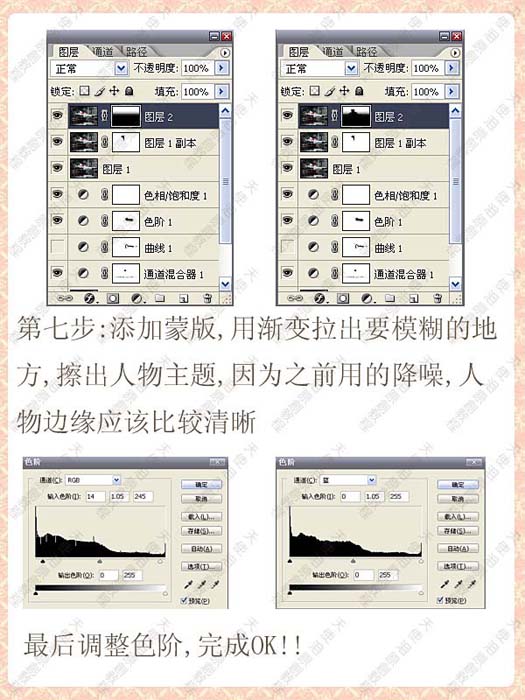一、先用Photoshop软件把需要调制成暗灰色调的艺术婚纱照打开,对背景图层执行CTRL+J复制一层。
二、点击图层面板下方的“创建新的填充或调整图层”按钮,选择创建通道混合器调整图层,在通道混合器面板下方勾选单色,其它默认,再用黑色画笔工具在通道混合器的蒙版上把照片中的红花涂抹出来。
三、然后再创建曲线调整图层或色阶调整图层,在RGB通道下把输入色阶设为33、1.07、235(两者用一即可,本教程中是用色阶)。
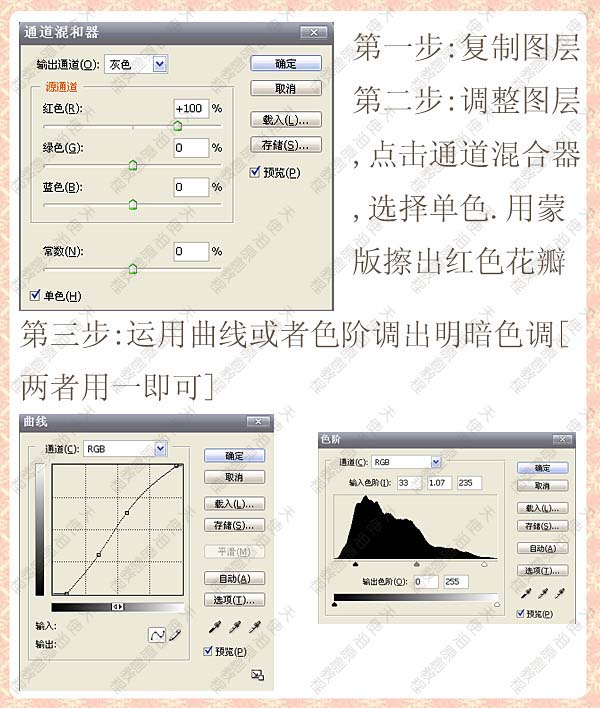
四、创建一个色相/饱和度调整图层,在绿色状态下把饱和度降至-70。
五、这时婚纱照中的暗灰色调就差不多已经出来了,我们新建一个图层,并执行快捷键CTRL+SHIFT+ALT+E盖印可见图层命令。
六、然后再对盖印后的图层执行CTRL+J复制,对复制得到的图层进行降噪处理,再添加图层蒙版,用黑色画笔工具把人物擦拭出来,再新建并盖印可见图层,并对盖印后的图层执行半径为4个像素的高斯模糊处理。
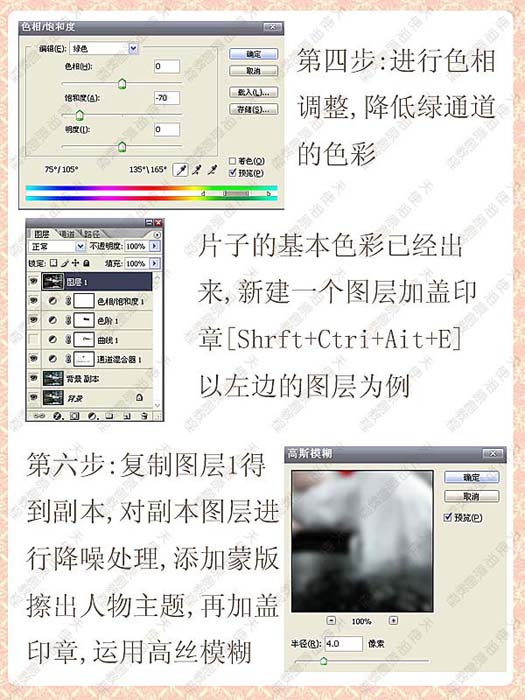
七、给模糊后的图层添加图层蒙版,然后用渐变工具,在蒙版上拉出一条自下而上的黑白线性渐变,用黑色画笔在蒙版中擦出人物。
最后我们再添加一个色阶调整图层,分别对RGB通道和蓝色通道进行色阶处理就OK了。