


一、把需要进行调色润肤的照片素材用Photoshop打开,点击图层面板下方的“创建新的填充或调整图层”按钮,选择创建“色相/饱和度”调整图层,在全图状态下把饱和度的参数设为-67,其它参数不变。
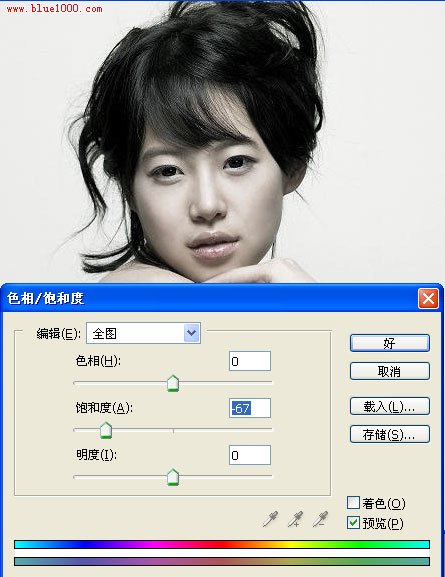

二、点击图层面板下方的“创建新图层”按钮,创建一个新的图层,再给该层填充颜色值为#E4E8EB的颜色,并把该层的混合模式设成正片叠底,得到如下图所示的效果:

三、再次创建一个新的图层,并执行快捷键CTRL+SHIFT+ALT+E盖印可见图层命令,在盖印后的图层上,对照片进行一些简单的磨皮处理。

四、执行快捷键CTRL+ALT+~调出图像的高光选区,再创建一个新的图层,在新图层上对高光选区填充白色,并把填充了白色的图层不透明度降至59%左右。

五、再次创建新的图层,并执行快捷键CTRL+SHIFT+ALT+E盖印可见图层命令,然后对盖印后的图层执行“滤镜-模糊-高斯模糊”命令,在高斯模糊的面板上,把模糊的半径设为3像素,然后把模糊后的图层混合模式设成柔光,不透明度降至29%左右。

六、再次点击图层面板下方的“创建新的填充或调整图层”按钮,选择创建“色相/饱和度”调整图层,这次把饱和度的参数设为+58,其它参数不变。
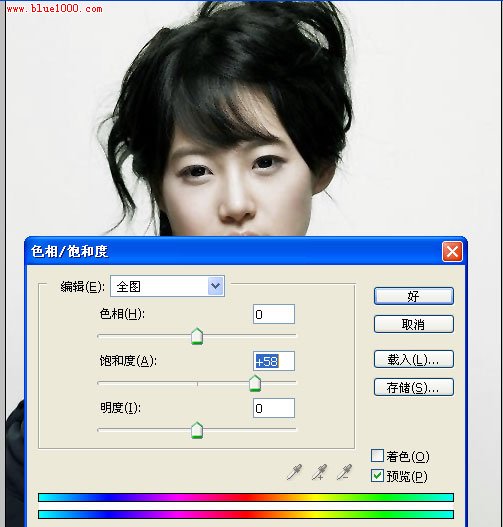

七、现在还要执行新建并盖印图层命令,再用套索工具把人物皮肤上需要进行高光的区域框选出来,再执行快捷键CTRL+J把选区内容复制到新图层上,然后对选区内容所在的新图层执行“滤镜-艺术效果-塑料包装”命令,在塑料包装的设置面板上,把高光强度设为20,细节为1,平滑度为10,确定后再执行半径为6个像素左右的高斯模糊处理,然后把模糊后的图层混合模式设成叠加。

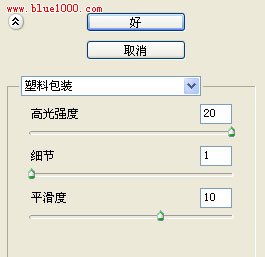

八、然后再创建一个“亮度/对比度”调整图层,在亮度/对比度调整图层的设置面板上,把对比度设为18即可,再新建一个图层,并执行CTRL+SHIFT+ALT+E盖印可见图层命令,在盖印层上对照片进行适当的锐化处理。

九、我们继续创建“可选颜色”调整图层,在红色状态下把参数设为:51、0、-100、9,****状态下把参数设为:100、0、0、40,方法为相对。
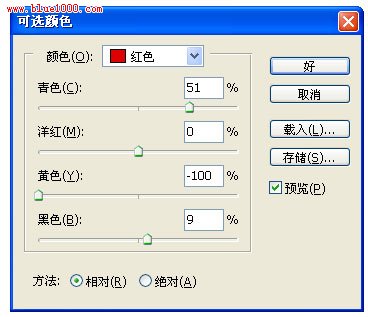
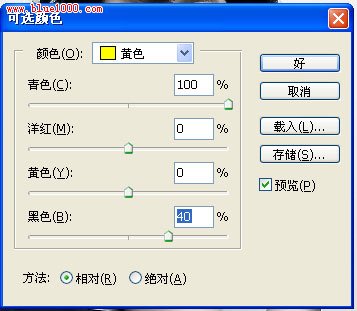

十、这时我们再创建一个“曲线”调整图层,在红色通道下对曲线进行调整。
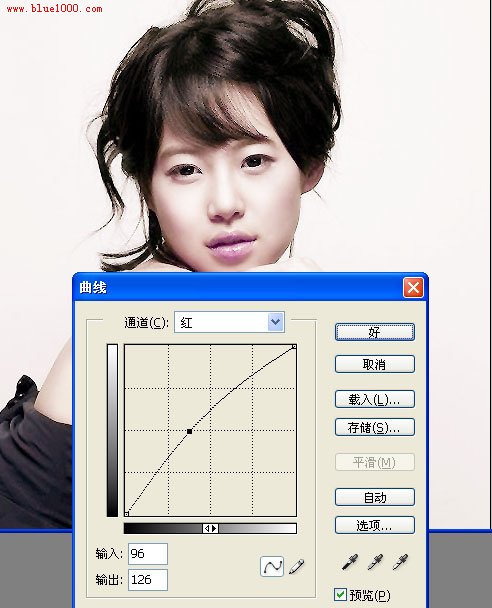

十一、最后再创建一个新图怪,并执行CTRL+SHIFT+ALT+E盖印可见图层命令,对盖印后的图层执行快捷键CTRL+SHIFT+L自动色阶处理,再执行“图像-调整-暗调/高光”命令,在暗调/高光面板上把暗调的数量设为70%左右。这样我们就调制出了最终紫红色皮肤的美 女照片效果。

照片调色教程的扩展学习:
Lab模式下曲线调色的PS教程:http://www.ps-xxw.cn/tupianchuli/331.html
偏色照片的磨皮、调色及美白:http://www.ps-xxw.cn/tupianchuli/404.html
蓝色清新效果的非主流调色教程:http://www.ps-xxw.cn/feizhuliuzhizuo/386.html