

一、把图像处理软件Photoshop打开,再把上面我们提供的素材照片拖到Photoshop中打开。
二、对素材打开以后的背景图层执行CTRL+J复制一层,在得到的副本层上对图像进行适当的磨皮或修饰。
三、再点击图层面板下方的“创建新的填充或调整图层”按钮,选择创建渐变调整图层。
四、在弹出的渐变调整图层的设置面板上,参考下图进行参数的设置,确定以后,再把渐变层的混合模式更改为强光。

五、再次点击图层面板下方的“创建新的填充或调整图层”按钮,这次要选择创建渐变映射调整图层,渐变映射的设置见下图,确定以后再把渐变映射调整层的混合模式设为正片叠底。
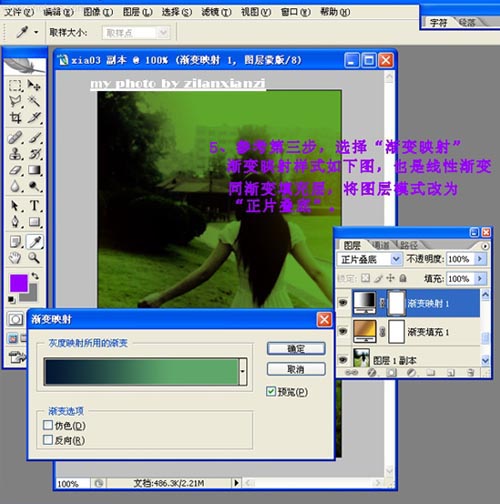
六、执行快捷键CTRL+SHIFT+E合并所有可见图层。
七、接着再对图层执行“图像-调整-色相/饱和度”命令(快捷键CTRL+U),在色相/饱和度的设置面板上,把饱和度设为-10(参数仅供参考)。
八、再次对图层执行“图像-调整-曲线”命令(快捷键CTRL+M),在曲线面板上随便点一下,再把下面的输入设为95,输出设为164即可(参数仅供参考)。
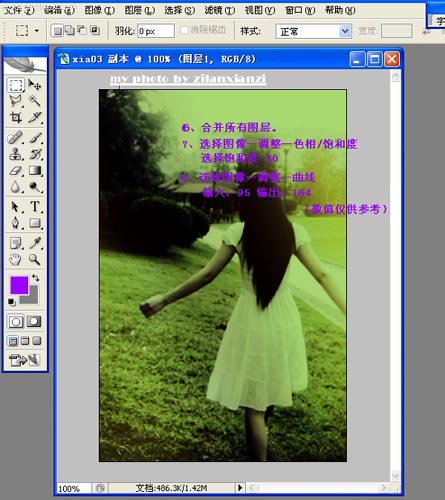
九、当上面的所有步骤都设置完成以后,我们再在这张暮色氛围的照片中添加一些文字,作为暮色氛围照片的衬托。

下面就是最终的暮色氛围照片的效果图:

另一种色调的暮色氛围照片的效果图,仅供大家参考学习之用。
