



一、首先,用裁剪工具,在画布上拖拽,对图片进行一定的剪裁。
原则是让主角的视觉更占主导位置,另外为人物注视的方向腾出一定的空间,使观赏者更容易“走进”画面。(当然这只是我个人的想法,大家可以按照自己所想要表达的方向去构图)
二、我想到了突出人物有很简单且有效的两种方法。
1、色调突出(颜色明快且饱和度高的容易被注意);
2、视觉焦点(把手指放到离自己眼睛20CM左右的地方,会发现视线中只有手指是清楚的,而其它环境都是模糊的,这就是焦点)。
首先,要把人物和那块石头扣出(也就是焦点),切换到通道面板,复制绿色通道,执行色阶,使得头发边缘尽量黑白分明(参考以下数值)。
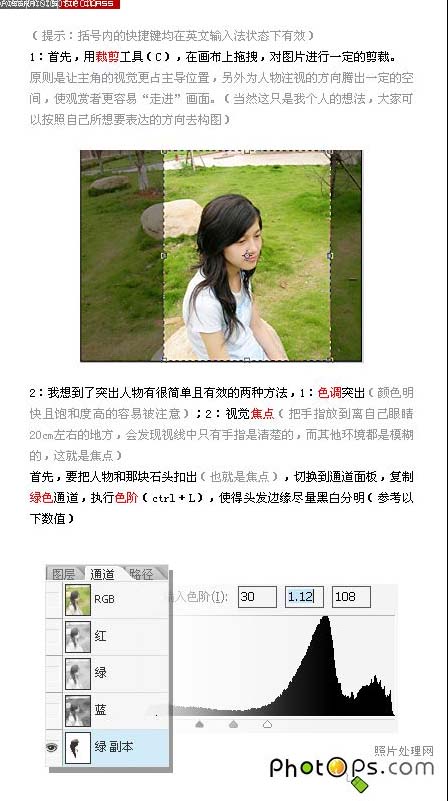
三、点击“将通道作为选区载入”按钮,出现蚂蚁线后执行快捷键CTRL+SHIFT+I进行反选,回到图层面板,单击背景层,复制选区部分为图层1,在图层1下新建一层,(按住CTRL+鼠标点击新建图层按钮)填充白色,方便看清扣出的头发并用橡皮工具擦去多余的部分。
四、复制背景层,使用钢笔工具,将人物大体扣出,CTRL+ENTER出现选区后复制选中部分(CTRL+J),将人物与头发层合并。
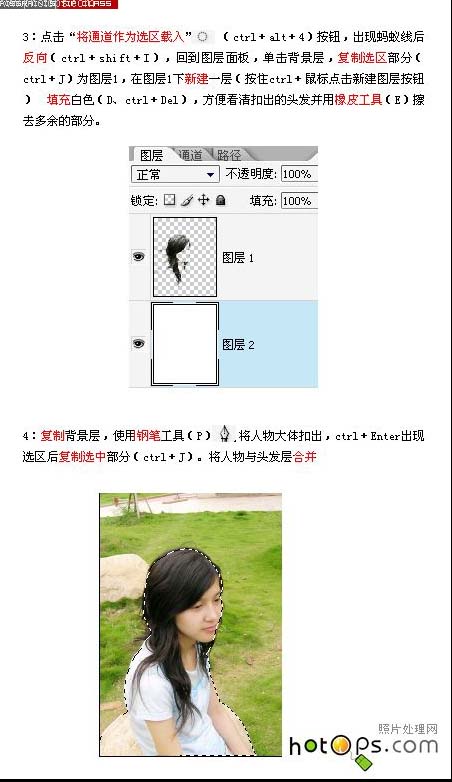
五、按住CTRL+鼠标点击合并的图层3,出现选区后反向(CTRL+SHIFT+I)。
六、点击“以快速蒙版模式编辑”按钮,恢复默认前景色和背景色,选择渐变工具,详细工具栏设置中点击渐变缩略图,弹出窗口中选择黑色到透明。
七、隐藏白色图层,用刚才的方法5选中背景部分,按住SHIFT,从下到上拖拽渐变,然后点击以标准模式编辑。
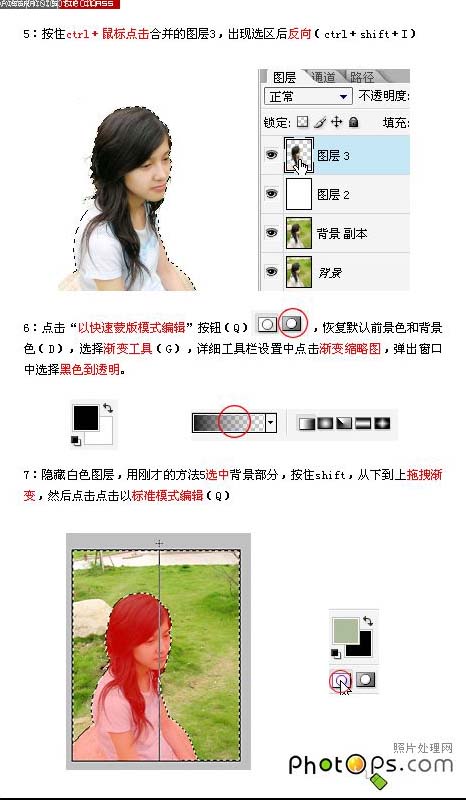
八、滤镜-模糊-镜头模糊数值如下:
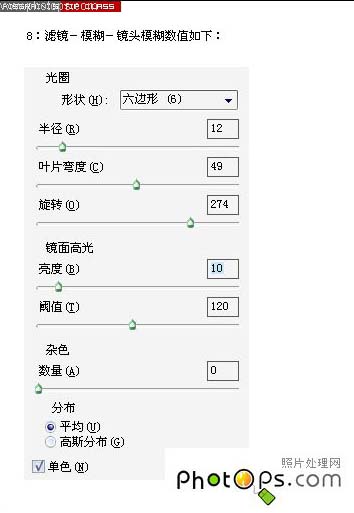
九、继续方法5选中背景部分,执行色相/饱和度(CTRL+U),参数如上:
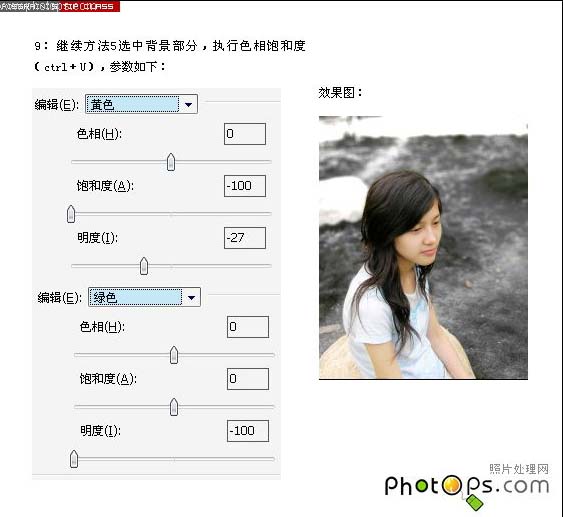
十、点击“添加填充或调整层”按钮,在顶层添加色相/饱和度层,参数如图,将画面中不和谐的黄色调隐去并增加明度。最后新建一层,用星星笔刷点缀一下即可。
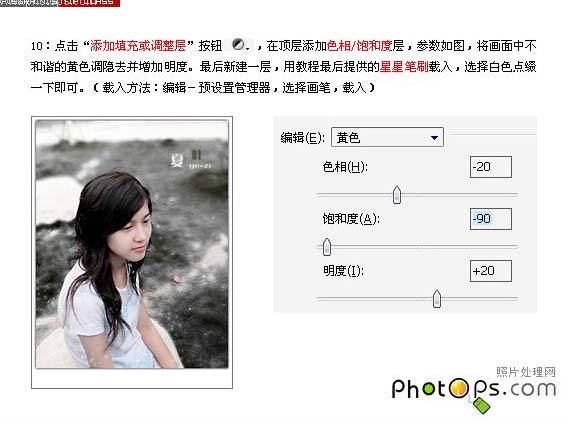
下图就是处理完成以后的艺术写真特效的照片效果:
