

[引导]:
1、用高反差保留、计算命令选中皱纹及噪点;
2、用可选颜色祛皱和降低噪点处理;
3、用曝光度、滤镜、阴影/高光美化皮肤。
[过程]
一、打开素材图片,进入通道面板,复制蓝通道,执行“滤镜-其它-高反差保留”,半径设置为4像素(可根据图片自行设置)。
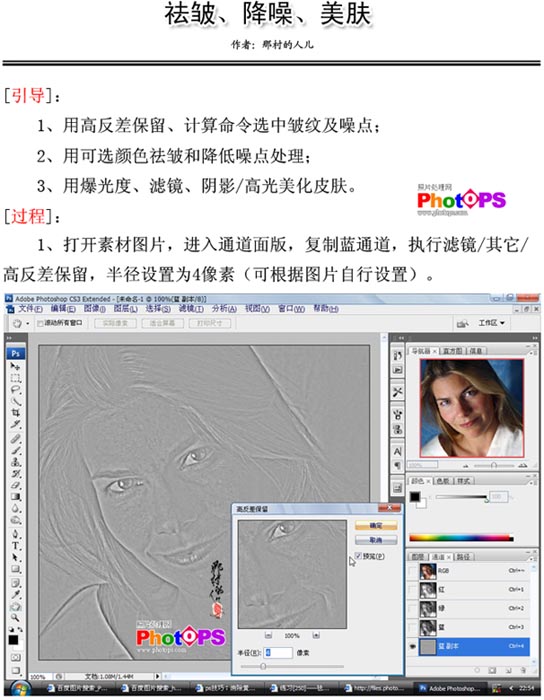
二、执行“图像-计算”命令操作,混合设置为“实色混合”,这一步主要是选出皱纹及噪点。
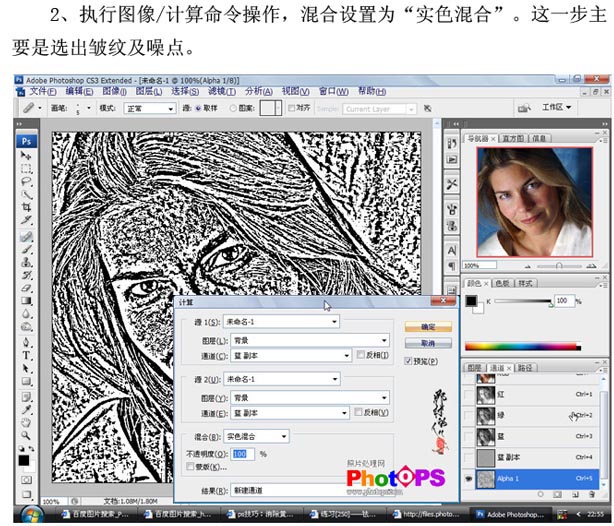
三、载入通道选区(按CTRL+鼠标单击计算得到的新通道),反选选区(快捷键CTRL+SHIFT+I),进入图层面板,创建“可选颜色调制层”,在红色选项里作如下图所示的数据设置。经过这一步的处理,脸部的皱纹及噪点得到了很大的改观。
提示:皱纹和噪点的产生,主要是由色彩的不协调造成的,我们只把图片的色彩协调了,皱纹和噪点自然就消失了。
可偿试载入选区后,不进行反选选区操作,直接进行“可选颜色”调节,可以得到同样的效果,只是数据的设置相反而已。
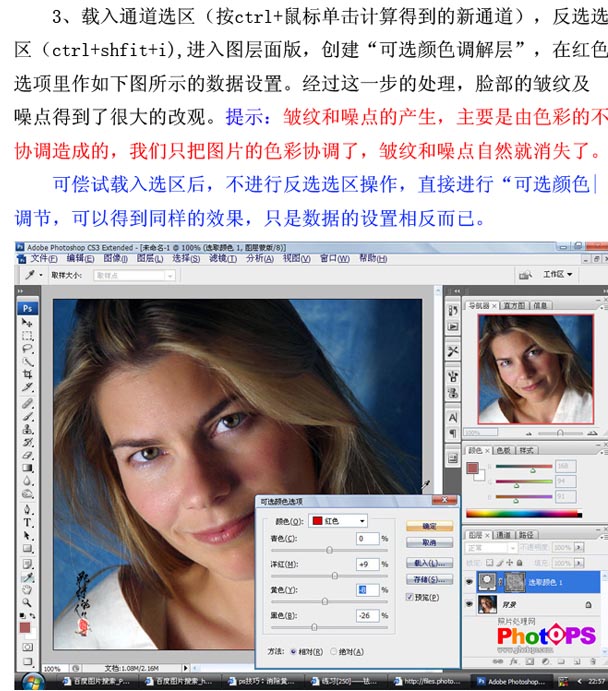
四、用黑色画笔在不需要除皱、降噪的地方涂抹。
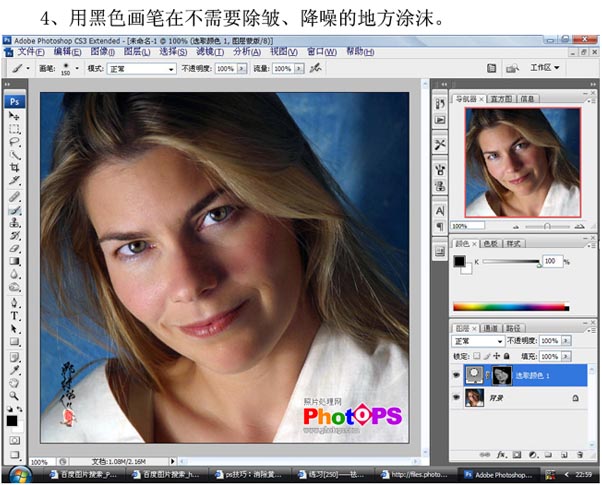
五、盖印图层(快捷键CTRL+SHIFT+ALT+E),用修复工具修理大的斑点。
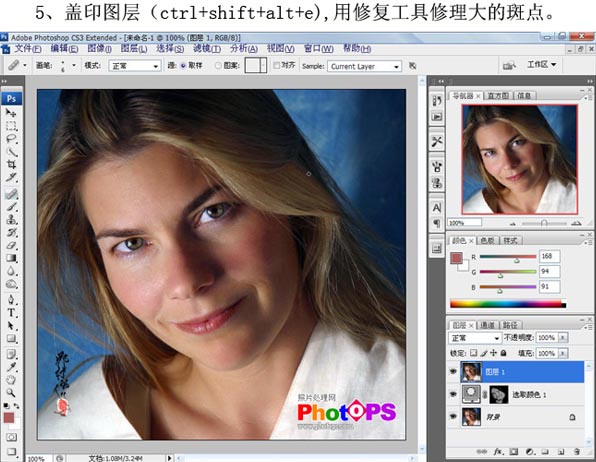
六、复制一层,执行“图像-调整-曝光度”,添加图层蒙版,在不需要曝光的地方涂抹。
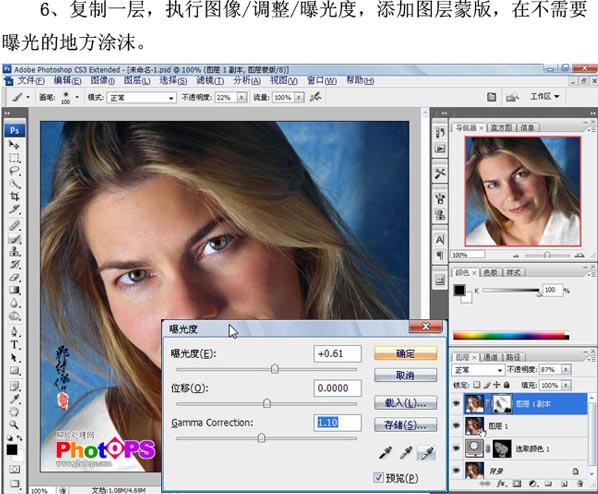
七、继续盖印图层,执行“图像-调整-阴影/高光”命令。
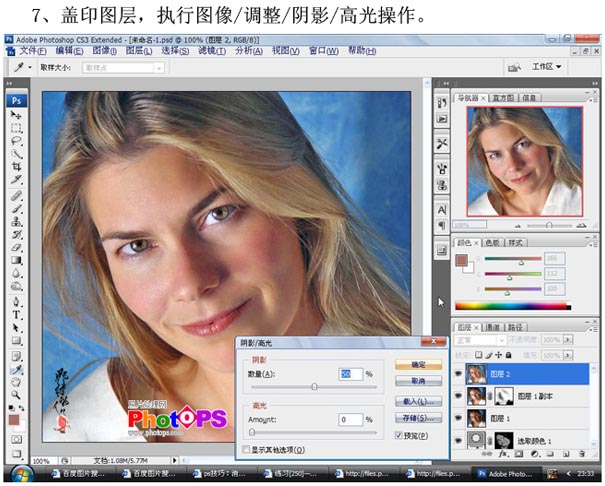
八、执行“滤镜-其它-自定滤镜”操作,增强图片的对比度及锐度。
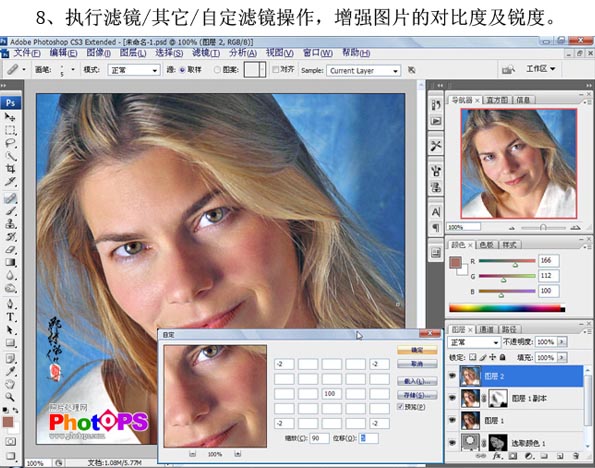
九、执行Topaz Zharple滤镜操作,进行自动颜色,再作色阶调节。
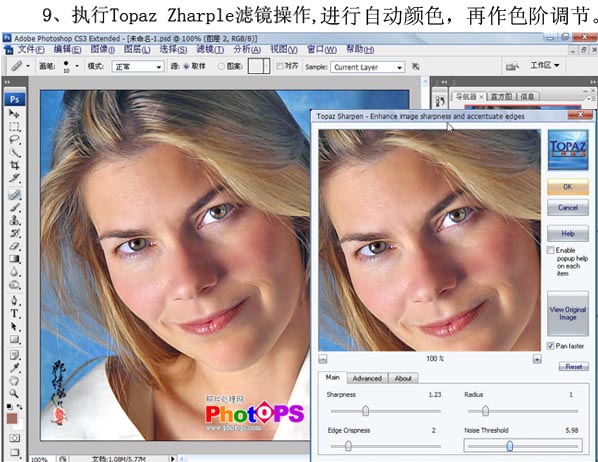
上面的一些步骤操作完成以后,我们就把上面的素材照片已经祛皱美容完成了,下图就是我们把素材照片美容完成以后的效果图:
